Como Configurar la Firma Electronica en KIS Desktop
El objetivo de este articulo es mostrar paso a paso como configurar la Firma Electrica de la Firma y el Preparador en el programa.
- Ingrese al programa de KIS DESKTOP

- Haga clic en la etiqueta de SETUP.

- Haga clic en el icono de Sig Pad.
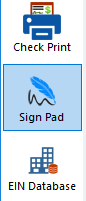
- En Paso 1: Signature Pad Configuration seleccione el Model Name de su signature pad, si es que tiene uno o si no seleccione Mouse or Stylus para usar el raton de su computadora o la aguja.
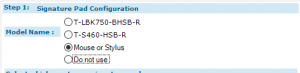
- En Select which one to use signature pad, seleccione cual firma desea firmar primero, Firm o Preparer.
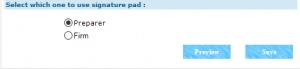
- Haga clic en el boton de START.
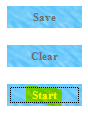
- Firme adentro de la cajilla y haga clic en el boton de SAVE.
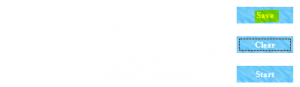
- Para firmar la otra cajilla de firmas, regrese a Select which one to use signature pad, seleccione cual firma desea firmar, Firm o Preparer.
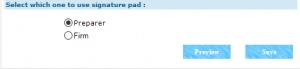
- Haga clic en el boton de START.
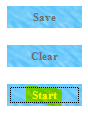
- Firme adentro de la cajilla y haga clic en el boton de SAVE.
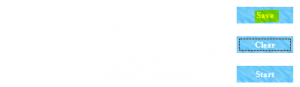
Como Configurar y Imprimir TEST CHECK en KIS Dsktop
El objetivo deeste arriculo es para mostrar paso a paso como configurar para impremir cheques.
- Ingresese al programa de KIS Desktop.

- Haga clic en la etiqueta de SETUP.

- Haga clic en el 5to icono de CHECK PRINT.
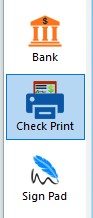
- Haga clic en la etiqueta de SETUP en la ventanilla de CHECK PRINT.

- Escriba un CONFIGURATION NAME y haga clix en la cajilla para usar ese nombre de configuracion por predeterminado.

- Abajo de la pantalla a la izquierda, haga clic en PRINT SAMPLE CHECK para imprimir una Prueba de Cheque para figurar la forma correcta de como poner los cheques en la impresora. Recomendamos NO usar un cheque de verdad para esto, haga una copia de un cheque y use la copia major.
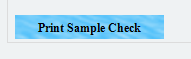
- Si la porcion de abajo del cheque nesesita ajustarse, use la cajilla de ajustes de CASHIERS CHECK.
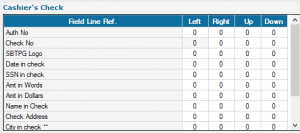
- Imprima una prueba de cheque de nuevo y si el cheque imprime correcto, haga clic en ADD NEW CONFIGURATION par guardar los cambios hechos.
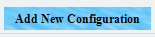
Como Configurar los Precios en KIS Desktop
El objetivo de este articulo es para mostrar paso a paso como configurar los precios en KIS Desktop.
- Ingrese al programa de KIS DESKTOP.

- Haga clic en el icono de PRICING.
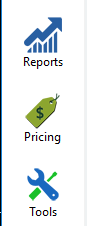
- Alli vera varias etiquetas como FEDERAL, STATE, DISCOUNT y ADDITIONAL CHARGES.
![]()
El la etiqueta de FEDERAL tendra 3 opciones de donde escojer SET PRICE MANUALLY AFTER EVERY RETURN, FIXED RATE FOR ALL RETURNS o SET PRICE AS PER FORM, ITEM AND PROPERTY.
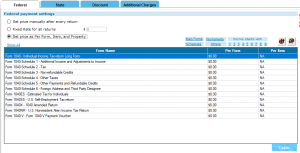
- Haga clic en SET PRICE MANUALLY AFTER EVERY RETURN si usted desea cobrar diferentes cantidades a cada cliente. La cantidad sera puesto en la facture del cliente llamado Client Invoice.
- Haga clic en FIXED RATE FOR ALL RETURNS si usted desea cobrar la misma cantidad a todos los clientes. Esto no require que sute ponga la cantidad en la facture del cliente.
- Haga clic en SET PRICE AS PER FORM, ITEM, AND PROPERTY si usted desea cobrar diferentes cantidades dependiendo en las formas agregadas en cada declaracion de impuestos. Esto lo permitira cobrar por cada forma individualmente.
En la etiqueta de STATE tiene 4 opciones de que escojer SET PRICE MANUALLY AFTER EVERY RETURN, FIXED RATE FOR ALL STATE RETURNS, SET PRICE FOR EACH STATE, o SET PRICE FOR ALL FORMS IN EACH STATE.
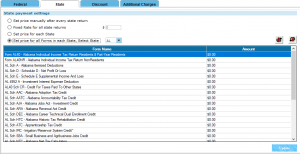
- Haga clic en SET PRICE MANUALLY AFTER EVERY si usted desea cobrar diferentes cantidades a cada cliente. La cantidad sera puesto en la facture del cliente llamado Client Invoice.
- Haga clic en FIXED RATE FOR ALL RETURNS si usted desea cobrar la misma cantidad a todos los clientes. Esto no require que sute ponga la cantidad en la facture del cliente.
- Haga clic en SET PRICE FOR EACH STATE para cobrar una cantidad diferente por cada diferente estado.
- Haga clic en SET PRICE FOR ALL FORMS IN EACH STATE y luego seleccione el estado de la cajilla para poder cobrar diferente cantidades por cada forma en cada estado individuamlente
El la etiqueta de DISCOUNT usted puede agregar descuentos a su gusto, escogiendo de FEDERAL y STATE.
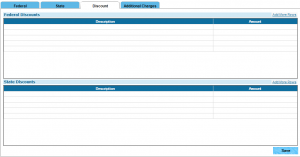
- Haga clic adentro de la cajilla debajo de DESCRIPTION en FEDERAL DISCOUNT o STATE DISCOUNT y ponga el nombre del descuento que desea agregar.
- Ahora haga clic en la cajilla debajo de AMOUNT y ponga la cantidad del descuento que desea asociar con el nombre del descuento.
- Si necesita agregar mas de 5 discuentos, entonces haga clic en ADD MORE ROWS.
- Despues de agregar todos los descuentos que desea, haga clic en el boton azul de SAVE.
El la etiqueta de ADDITIONAL CHARGES, usted podra agregar cargos adicionales a FEDERAL y STATE, cargos como cargo de copias, fax, preparacion de impuestos, etc.
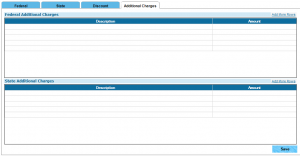
- Haga clic adentro de la cajilla debajo de DESCRIPTION en FEDERAL ADDITIONAL CHARGES o STATE ADDITIONAL CHARGES y ponga el nombre del cargo adicional que desea agregar.
- Ahora haga clic en la cajilla debajo de AMOUNT y ponga la cantidad que desea cobrar por ese cargo adicional.
- Si nesecita agregar mas de 5 cargos adicionales, haga clic en ADD MORE ROWS.
- Despues de agregar todos los cargos adicionales que desea, haga clic en el boton azul SAVE.
Como configurar precios en KIS Online
El objetivo de este articulo es para mostrar como configurar los precios.
- Ingrese al programa KIS ONLINE.
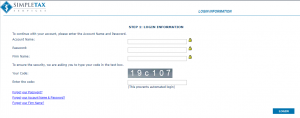
- Haga clic en el septimo icono al lado izquierdo etiquetado PRICING.
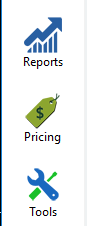
- Ahi estaran varias etiquetas, como FEDERAL, STATE, DISCOUNT y ADDITIONAL CHARGES.
![]()
En el FEDERAL TAB tiene 3 opciones de donde escojer FIXED RATE FOR ALL RETURNS, SET PRICE AS PER FORM o SET PRICE MANUALLY AFTER EVERY RETURN.
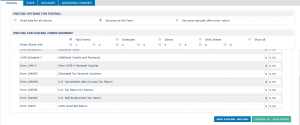
- Haga clic en FIXED RATE FOR ALL RETURNS si quiere cobrar una cantidad exacta a todos sus clientes. Esto no require que usted ponga el monto en la facture del cliente (Client Invoice).
- Haga clic en SET PRICE AS PER FORM si usted desea cobrar montos differentes dependiendo en las formas que agrega a la declaracion. Esto le permitira cobrar por cada forma 1040, W-2, etc.
- Haga clic en SET PRICE MANUALLY AFTER EVERY RETURN si usted desea cobrar diferentes montos a cada cliente. Ese monto sera puesto en la facture del cliente (Client Invoice) en cada declaracion.
- En PRICING: FIXED RATE usted puede ingresar el monto que usted guste cobrar a todo cliente por igual. Esto no require ingresar el monto en la facture del cliente (Client Invoice) en cada declaracion.
En STATE TAB usted tiene 4 opciones de cual escojer FIXED RATE FOR ALL STATE RETURNS, SET PRICE FOR EACH STATE, SET PRICE MANUALLY AFTER EVERY STATE RETURN, o SET PRICE FOR ALL FORMS IN EACH STATE.
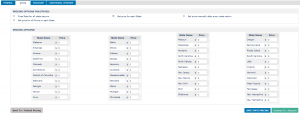
- Haga clic en FIXED RATE FOR ALL RETURNS si desea cobrar un monto exacto a todos los clientes por igual. Esto no require que usted ingrese el monto en la factura.
- Haga clic en SET PRICE FOR EACH STATE si desea cobrar un monto diferente para cada estado.
- Haga clic en SET PRICE MANUALLY AFTER EVERY STATE RETURN si desea cobrar diferente monto a cada cliente. Este monto tendra que ser ingresado en la facture del cliente.
- Haga clic en SET PRICE FOR ALL FORMS IN EACH STATE y luego seleccione el estado de la caja desplegable para ingresar el monto diferente para cada estado individualmente.
- En PRICING: FIXED RATE usted puede ingresar el monto que desea cobrar a todos los clients por igual en las declaraciones de los estados. Esto no require ingresar el monto en la facture del cliente.
On the DISCOUNT TAB you will be able to add discounts of your choosing to both FEDERAL and STATE.

- Seleccione entre FEDERAL o STATE en DISCOUNT PRODUCT.
- Haga, clic adentro de DISCOUNT DESCRIPTION FOR THIS RETURN e ingrese el nombre del descuento que desea agregar.
- Ahora haga clic en la caja de DISCOUNT FOR THIS RETURN e ingrese el monto de la cantidad del descuento asociado con el nombre del descuento.
- Haga clic adentrao de la cajita etiquetada “CHECK HERE TO APPLY THIS DISCOUNT CHARGE DEFAULT TO ALL RETURN” si desea que el descuento se aplique a cada una de las declaraciones automaticamente.
- Haga clic en el boton ADD DISCOUNT.
- Si desea agregar mas de un descuento, repita los pasos del 1-5.
En el la etiqueta ADDITIONAL CHARGES, usted podra agregar cargos adicionales a las declaraciones FEDERALES y ESTATALES, como cargos de preparacion, copias, fax, preparaciones de años anteriores, etc.

- Seleccione FEDERAL o STATE en DISCOUNT PRODUCT.
- Haga clic adentro de cajilla ADDITIONAL CHARGES DESCRIPTION FOR THIS RETURN e ingrese el nombre del Cargo Adicional.
- Haga clic adentro de la cajilla ADDITIONAL CHARGES FOR THIS RETURN e ingrese el monto de la cantidad asociada con el Cargo Adicional.
- Haga clic adentro de la cajita etiquetada “CHECK HERE TO APPLY THIS ADDITIONAL CHARGE DEFAULT TO ALL RETURN” si usted desea que el Cargo Adicional se agrege a todas las declaraciones automaticamente.
- Haga clic el boton ADD ADDITIONAL CHARGES.
- Si desea agregar mas de un cargo adicional, repita los pasos del 1-5.
