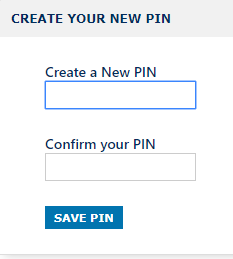Como Crear una Nueva Declaracion de Impuestos con la Factura del Cliente en KIS Desktop
Este articulo es para mostrar paso a paso como crear una delcaracion de impuestos nueva con la facture del cliente en el programa.
- Ingresese al programa de KIS Desktop

- Desde la pantalla de Dashboard haga clic en el icono de Clients.
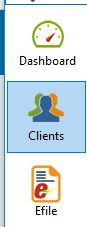
Haga clic en el icono de New Return.

Ponga el Numero de Seguro Social(Social Security Number (SSN)) del contribuyente principal el las cajillas .
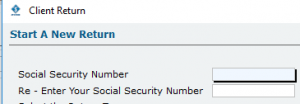
- El tipo de forma seleccionado automaticamente es el 1040. Si desea cambiar el tipo de forma, seleccione una de las opciones que corresponde a la declaracion de su cliente.
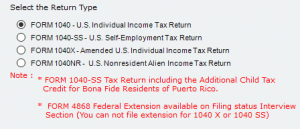
- Al lado de la cajilla del Numero de Seguro Social del contribuyente, esta la cajilla de “Apply W-7” por sis u cliente desea aplicar par aun ITIN. El programa asignara un numero de identidad automaticamente para poder preparer la declaracion si usted selecciona esta opcion.

- Haga clic “Create New Return” para comenzar la delcaracion.
![]()
- El programa lo llevara a la pagina de Personal Information donde pondra la informacion personal del contribuyente.
![]()
- Despues de llenar toda la informacion, haga clic en el boton de Save para guardar la informacion.

- A la izquierda de la pantalla estan todas las formas disponibles para que usted prepare la declaracion.
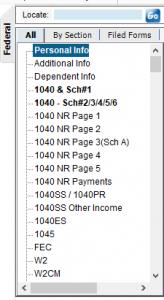
- Haga clic en la forma que desea agregar y llene la forma con la informacion requerida.
- Si no puede encontrar la forma que necesita, puede poner el nombre de la forma en la cajilla de Locate.
![]()
- Despues de terminar de agreagar todas las formasnecesarias para su declaracion, haga clic en el icono de Complete.
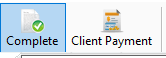
- Si la declaracion tiene errores, el programa los mostrara en una ventanilla con un enlace en cada error que dice, “Click here to fix” para que lo directe a la pagina donde esta el error que tenga que corregir.
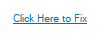
- Su otra opcion es “Close & Correct Errors” en esta opcion el programa no lo dirige a la pagina donde esta el error, la otra opcion es “Ignore & Continue” que una opcion que NO RECOMENDAMOS que puede resultar en que el IRS rechaze la declaracion por los errores.
![]()
- Si el diognostico del programa reconose que la declaracion no tiene errores o usted corrigio todos loa errores, usted tendra la oocion de marcar la declaracion Complete y tiene que indicar “Yes” para Complete y Reviewed para poder ser eligible para hacer el Client Payment y mandar la declaracion electronicamente al IRS.)
- Haga clic Save y sera dirigido a la pagina de Client Manager.
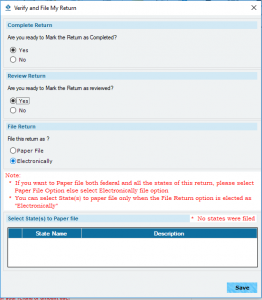
- Despues de marcar la declaracion Complete y Reviewed, el boton de “Edit Payment” aparecera en la pagina de Client Manager en la seccion de Payment & Efile Status.

- Haga clic Edit Payment para comenzar la factura.
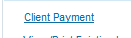
- Haga clic Add New Invoice
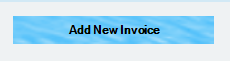
- En la ventanilla de Summary of Charges, el programa calculara los cargos a base de los precios que estan en la configuracion de precios del programa.
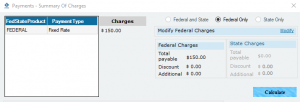
- Usted tendra la opcio de modificar (Modify) los cargos para incluyir descuentos o cargos adicionales.
![]()
- Haga clic el boton de “CALCULATE” para abrir la porcion de abajo de la facture para indicar como se le pagara a usted for los servicios de preparacion.
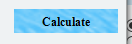
- Non Banking es para contribuyentes que desea pagar los cargos de preparacion por adelantado. Si usted este inscrito y aprovado con uno de los bancos autorizados, una etiqueta al lado de Non Banking aparecera con el nombre del banco para indicar que usted sera pagado por medio del reembolso del contribuyente. (Ejemplos de bancos TPG, TPSC, Refundo, etc)
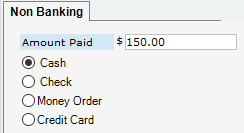
- Despues de escojer la opcion de como el contribuyente pagara por la preparacion, podra usted seleccionar si el contribuyente hara el pago ahora (Make Payment Now) o si solo creara la factura (Invoice Only) (cobrar despues) por los servicios de preparacion.
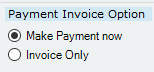
- Escoja si desea madar la declaracion a el IRS en ese momento (efile the return now). Si desea mandarla en ese momento, despues de seleccionar “Update Payment”, el programa le preguntara si esta listo para madar la declaracion. Si usted indica que NO, la delcaracion estara lista para mandar cuado usted guste mandarla a el IRS.
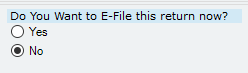
Como Crear y Mandar Electronicamente una Forma 4868 in Keep It Simple Desktop y Online
Preparacion y Mandando la Forma 4868:
- Tendra que crear una nueva declaracion con la forma 1040 (Si la declaracion ya fue creada tendra que editar la declaracion existente)
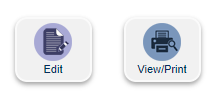
- Complete la pagina de Personal Information del contribuyente.
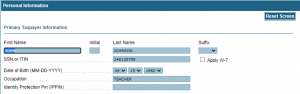
- Haga clic SAVE.
![]()
- Agrege la Forma 4868.
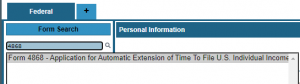
- Complete la forma y haga clic SAVE.
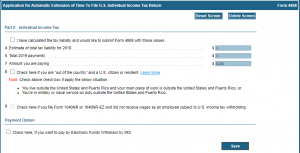
Tiene varias opciones con la Forma 4868.
- Si agrego los ingresos y retenciones en la declaracion, el programa pondra las cantidades en las lineas 4 y5. Haciendo clic en la cajilla de “I have calculated the tax liability and would like to submit Form 4868 with those values.” Podra Tambien agreagar las cantidades manualmente.

- Esta pagina puede ser llenada de ceros (0). Guardando la Forma 4868 en blanco, Podemos transmitir la haci solo con la informacion personal dem contribuyente.
![]()
- Si el contribuyente desea pagar cuando mande la extension electronicamente, complete la informacion de la forma de Electronic Funds Withdrawal (EFW) antes de guardar la declaracion.
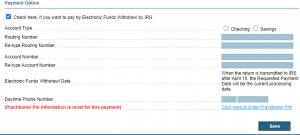
- NOTA: Cuando use la forma de EFW con la extension, este es la unica vez que tenga que agregar la Forma 8879.
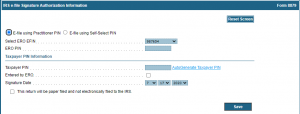
- Despues de completar la formas 4868 y 8879 (si necesaria), haga clic en el boton de CLOSE. NO marcara la declaracion Complete y NO tiene que completar el Client Payment.

- El siguiente mensaje saldra en su pantalla: “You have prepared Form 4868 for this client. In order to file extension, you need to transmit this information to SIMPLETAX.CO”
- Haga clic OK
- Haga clic “Transmit NOW” al lado de EXTENSION en la parte de PAYMENT AND EFILE DETAILS.
![]()
Recibiendo Reconocimientos de Extensiones:
Para ver el estado de las extensiones, haga clic en el icono de E-file, y haga clic en Extension.
Como Crear una Nueva Declaracion de Impuestos con la Factura del Cliente en KIS Online
Este articulo es para mostrar paso a paso como crear una delcaracion de impuestos nueva con la facture del cliente en el programa.
- Ingresese al programa de KIS Online
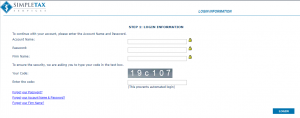
- Desde la pantalla de Dashboard haga clic en el icono de Clients.
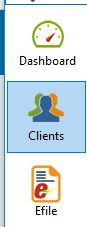
- Haga clic en el icono de New Return.

- Ponga el Numero de Seguro Social(Social Security Number (SSN)) del contribuyente principal el las cajillas.
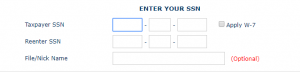
- El tipo de forma seleccionado automaticamente es el 1040. Si desea cambiar el tipo de forma, seleccione una de las opciones que corresponde a la declaracion de su cliente.
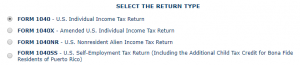
- Al lado de la cajilla del Numero de Seguro Social del contribuyente, esta la cajilla de “Apply W-7” por sis u cliente desea aplicar par aun ITIN. El programa asignara un numero de identidad automaticamente para poder preparer la declaracion si usted selecciona esta opcion.
![]()
- Haga clic “SAVE AND CONTINUE” para comenzar la delcaracion.
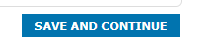
- El programa lo llevara a la pagina de Personal Information donde pondra la informacion personal del contribuyente.

- Despues de llenar toda la informacion, haga clic en el boton de Save para guardar la informacion.
![]()
- A la izquierda de la pantalla estan todas las formas disponibles para que usted prepare la declaracion.
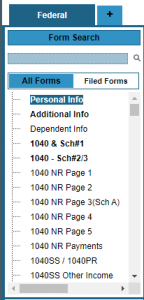
- Haga clic en la forma que desea agregar y llene la forma con la informacion requerida.
- Si no puede encontrar la forma que necesita, puede poner el nombre de la forma en la cajilla de FORM SEARCH.
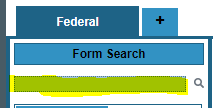
- Despues de terminar de agreagar todas las formasnecesarias para su declaracion, haga clic en el icono de Complete.
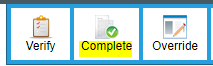
- Si la declaracion tiene errores, el programa los mostrara en una ventanilla con un enlace en cada error que dice, “Click here to fix” para que lo directe a la pagina donde esta el error que tenga que corregir.
![]()
- Su otra opcion es “Close & Correct Errors” en esta opcion el programa no lo dirige a la pagina donde esta el error, la otra opcion es “Ignore & Continue” que una opcion que NO RECOMENDAMOS que puede resultar en que el IRS rechaze la declaracion por los errores.
![]()
- Si el diognostico del programa reconose que la declaracion no tiene errores o usted corrigio todos loa errores, usted tendra la oocion de marcar la declaracion Complete y tiene que indicar “Yes” para Complete y Reviewed para poder ser eligible para hacer el Client Payment y mandar la declaracion electronicamente al IRS.)
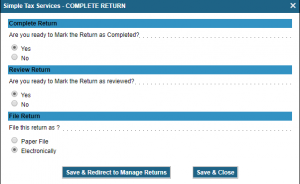
- Haga clic Save & Return to Manage Return y sera dirigido a la pagina de Client Manager
- Despues de marcar la declaracion Complete y Reviewed, el boton de “Edit Payment” aparecera en la pagina de Client Manager en la seccion de Payment & Efile Details.
![]()
- Haga clic Edit Payment para comenzar la factura.
![]()
- Haga clic Add New Invoice.
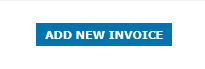
- En la ventanilla de Summary of Charges, el programa calculara los cargos a base de los precios que estan en la configuracion de precios del programa.

- Usted tendra la opcio de modificar (Modify) los cargos para incluyir descuentos o cargos adicionales.
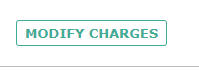
- Agrege los cargos adicionales (Additional Charges) o descuentos (Discounts) y haga clic CONTINUE.
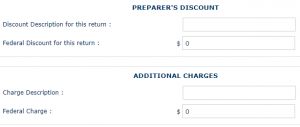
- Non Banking es para contribuyentes que desea pagar los cargos de preparacion por adelantado.
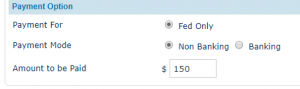
- Banking es si usted este inscrito y aprovado con uno de los bancos autorizados.
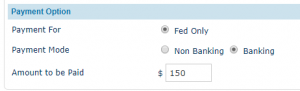
- Despues de escojer la opcion de como el contribuyente pagara por la preparacion, podra usted seleccionar si el contribuyente hara el pago ahora (Make Payment Now) o si solo creara la factura (Invoice Only) (cobrar despues) por los servicios de preparacion.
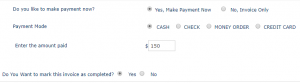
- Escoja si desea madar la declaracion a el IRS en ese momento (efile the return now). Si desea mandarla en ese momento, despues de seleccionar “Update Payment”, el programa le preguntara si esta listo para madar la declaracion. Si usted indica que NO, la delcaracion estara lista para mandar cuado usted guste mandarla a el IRS.

Como crear una cuenta de preparador
El objetivo de este articulo es para mostrar paso a paso como crear una cuenta para preparador.
- Ingrese al programa de KIS Desktop

- Haga clic en SETUP.

- Automaticamente sera dirigido a la pantalla de PREPARER INFORMATION. Haga clic en el tercer icono por nombre Add New Preparer.

- Ingrese la informacion para crear el User Name para su preparador y su password. Esto es lo que ellos usaran para ingresarse al programa.
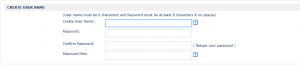
- Ingrese el Preparer information y asegure que incluya el name, email y PTIN.
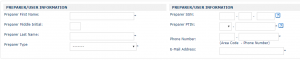
- Abajo de la pantalla el la parte de USER OPTIONS seleccione los privilegios que usted le quiera dar al preparador.
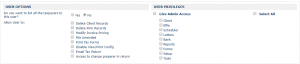
- Despues haga clic en boton azul de CREATE NEW USER, para guardar la informacion.
![]()
RECOMMENDADO
Cuespues de hacer clic en CREATE NEW USER, sera dirigido a la pagina de SECURITY QUESTION.
Ahora sera dirigido a la etiqueta de LOGIN SECURITY.
- Seleccione una pregunta de la cajilla para Security Question 1 y ponga la respuesta en la cajilla de abajo. Haga lo mismo para las Question 2 y 3.
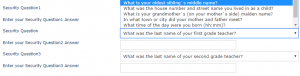
- Despues de haber contestado las tres Security Questions, haga clic en el boton azul de SAVE CHANGES.
![]()
Ahora sera dirigido al la etiqueta de SECURE PASS. Esto es para asegurar extra proteccion a la informacion personal de sus clientes.
- Debajo de TWO STEP AUTHENTICATION haga clic en el boton verde de Activate Login Code Security.

- Haga clic en la cajilla de “ I will allow this user to setup SMS / E-mail security for this account.” Haga clic en el boton azul de SAVE AND CONTINUE para guardar los cambios.
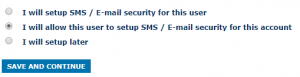
- Debajo de GOOGLE AUTHENTICATION haga clic en el boton verde de Setup para configurar.

- Siga las instrucciones y descarge la aplicacion de Google Authentication para su telefono cellular Apple o Android y siga los siguientes pasos.
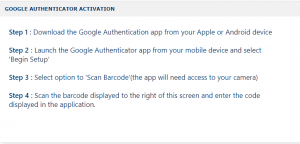
- Despues de recibir el codigo a sus telefono cellular, ingrese el codigo en la cajilla debajo del codigo de barras y haga clic en el boton azul de VERIFY.
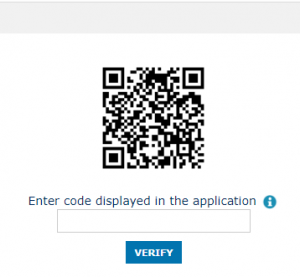
- Debajo de SECURITY PIN haga clic en el boton verde de ADD PIN.

- Ingrese un pin de 4 digitos en la cajilla de Create a NEW PIN y luego confirmelo el la cajilla de Confirm Your PIN.
- Haga clic en el boton azul de SAVE PIN.
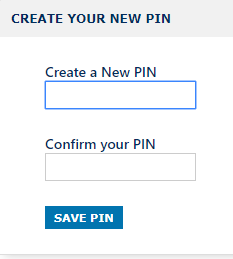
Como crear una cuenta de preparador
El objetivo de este articulo es para mostrar paso a paso como crear una cuenta de preparador.
- Accese su programa KIS Online.
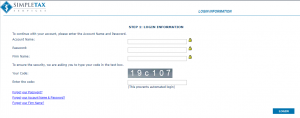
- Haga clic en SETUP localizado arriba de la pagina en la esquina al lado derecho.

- Automaticamente llegara a la pagina de PREPARER INFORMATION. Haga clic en el tercer icono arriba de la pagina etiquetado Add New Preparer.

- Ingrese la informacion para crear un Nuevo Usario (User Name) para su preparador incluyendo una contrasena (password). Esto sera la informacion que usara para ingresarse al programa.
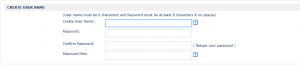
- Porfavor ingrese la Informacion de Preparador (Preparer information) Y asegure que incluya el nombre (Name), correo electronico (E-mail) y PTIN.
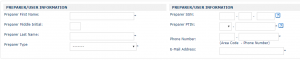
- Desplaze hacia abajo de la pagina de bajo de Opciones de Usuario (USER OPTIONS) y seleccione los privilegios que usted quiere permitir al preparador.
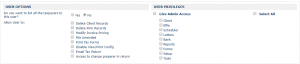
- Despues haga clic en el boton azul etiquetado CREATE NEW USER, para guardar la informacion.
![]()
RECOMENDADO
Despues de hacer clic en CREATE NEW USER, sera diregido a la etiqueta de SECURITY QUESTION.
Ahora sera derigido a la etiqueta de LOGIN SECURITY.
- Seleccione una pregunta de la caja de Security Question 1 y responda la pregunta. Haga lo mismo para la Pregunta 2 y 3.
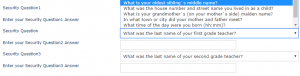
- Despues de contester las 3 preguntas de seguridad (Security Questions), haga clic en el boton azul localizado a la derecha de bajo de la pagina con la etiqueta SAVE CHANGES.
![]()
Ahora sera dirigido a la etiqueta de SECURE PASS. Esto asegura extra proteccion para toda la informacion personal de sus clients.
- Debajo de TWO STEP AUTHENTICATION hage clic en el boton verde etiquetado Activate Login Code Security.

- Haga clic en la caja en frente de la frase, “ I will allow this user to setup SMS / E-mail security for this account.” Haga clic en el boton azul abajo de la pagina en la esquina derecha con la etiqueta SAVE AND CONTINUE para guardar los cambios.
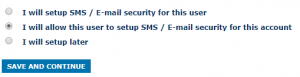
- Debajo de GOOGLE AUTHENTICATION haga clic en el boton verde Setup para configurar.

- Siga las intrucciones para descargar la aplicacion de Google Authentication a su cellular de Apple o Android y seguir con los siguientes pasos.
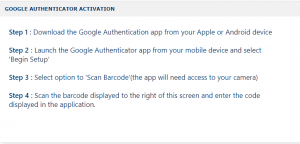
- Despues de recibir su codigo a telefono cellular, ingrese el codigo debajo del codigo de barras (Barcode) y haga clic en el boton azul etiquetado VERIFY.
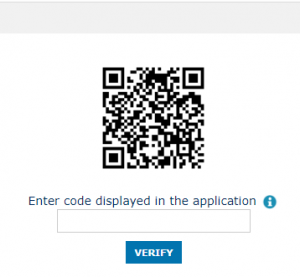
- Debajo de SECURITY PIN haga clic en el boton verde etiquetado ADD PIN.
![]()
- Ingrese un pin de cuatro numeros en la caja Create a NEW PIN y despues confirmeel pin el la caja etiquetada Confirm Your PIN.
- Haga clic en el boton azul etiquetado SAVE PIN.