How to Create a New Tax Return with Client Payment in KIS Desktop
This article will show you how to create a return and enter the client payment in KIS Desktop
- Open your KIS Desktop

- From the Dashboard click on the Clients icon at the left side of the screen.
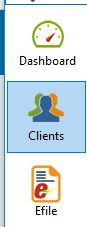
- Click on the New Return icon at the top.

- Enter the primary taxpayer’s SocialSecurity Number (SSN)
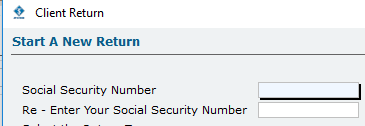
- The Form type is defaulted to a 1040 series return. To change the type of return, select the corresponding form needed for the taxpayer(s).
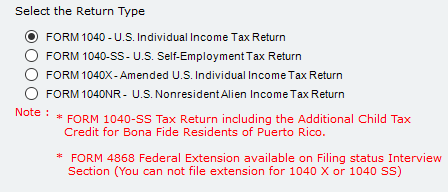
- Next to the social security number field is an “Apply W-7” box for a primary taxpayer needing to apply for an ITIN. The software would assign an identifying number for tax return preparation purposes if this is selected.
![]()
- Click “Create New Return” to be taken into the data entry for your new taxpayer.
![]()
- The software will open to the Personal Information page where you will enter the taxpayer’s personal information.

- Once you entered all the information you will click Save at the bottom.
![]()
- At the left of the screen you can see all the forms available for you to use in creating this return.
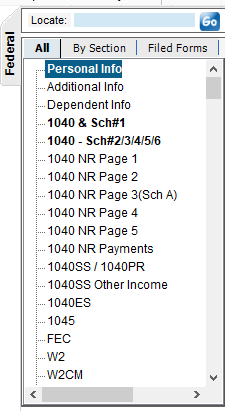
- Click on the form that you wish to add and enter all the information required.
- If you cannot find a form you can enter the name of the form at the top box labeled Locate.
![]()
- Once done entering the necessary forms for the return, click on the Complete icon at the top left of your screen.
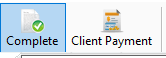
- If errors are found in the tax return, the software will display the error with a link, “Click here to fix” that would direct you back to the page needing correction.
![]()
- Your other options are to “Close & Correct Errors” without being navigated to the error page or to “Ignore & Continue” (if applicable) which is NOT RECOMMENDEDand would result in a REJECTION of the return.

- If the diagnostic does not recognize any errors or you fixed all errors, you will be given the option to mark the return Complete and (You must indicate “Yes” for Complete and Reviewed to be eligible to make Client Payment and to Electronically File.) Click Save and you will then be directed to the Client Manager.
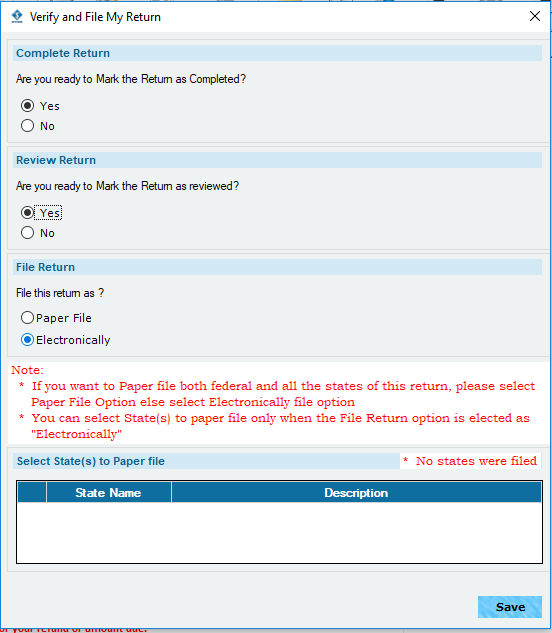
- Once the return has been marked Complete and Reviewed, the “Client Payment” link will appear on the Client Manager screen in the Payment & Efile Status section at the bottom.

- Click Client Payment to start the invoice.
![]()
- Click Add New Invoice
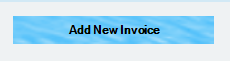
- On the Summary of Charges screen, the software will calculate charges based on the pricing setup of the software.
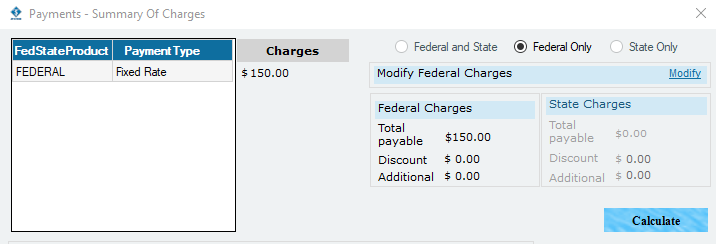
- You have the ability to “Modify” charges to include discounts or additional fees.
![]()
- Click “CALCULATE” to open the bottom section of the invoice to indicate how you will be paid for the service.
![]()
- Non Banking is for taxpayers paying upfront. If you are enrolled and approved with an authorized banking partner, a tab just to the right of Non Banking will display with your banking partner name to indicate you will be paid through the taxpayer refund. (i.e. TPG, TPSC, Refundo, etc)
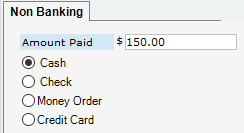
- Once indication is made for how you will be paid for the service, on the bottom left indicate if taxpayer is paying for the service now (Make Payment Now) or if you will Invoice Only (Bill them) for the service.
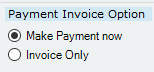
- Choose if you would like to efile the return now. If yes, once you select “Update Payment” on the bottom right, we will prompt you for electronic filing. If you indicate NO for efile, the return will be ready when you are to directly efile.
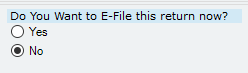
How to create a preparer account
How to create a preparer account
The objective of this article is to walk you through on how to create a preparer account.
- Login to your KIS Online or KIS Desktopsoftware.


- Click on the SETUP tab at the top right corner.
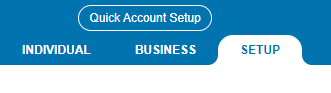
- You will automatically be take top the PREPARER INFORMATION screen. Click on the third icon at the top that says Add New Preparer.

- Enter the information to create the User Name for your preparer and their password. This is what they will use to log in to the software.
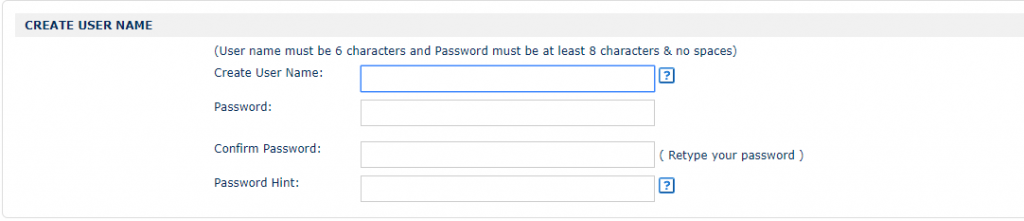
- Please enter the Preparer information and make sure you include their name, email and PTIN.

- Scroll to the bottom of the page and under USER OPTIONS select what you will allow the preparer to do and select the privileges.
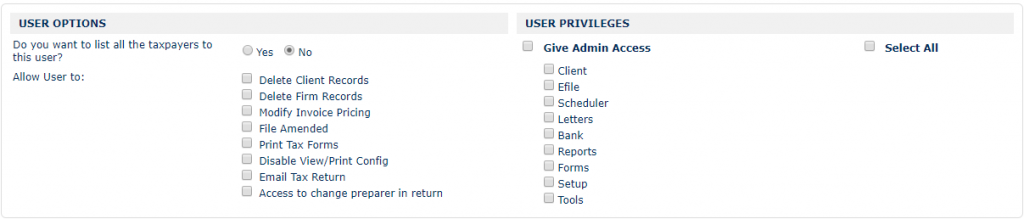
- Once done, click on the blue button that says CREATE NEW USER, to save the information.
![]()
RECOMMENDED
Once you click on CREATE NEW USER, you will be directed to the SECURITY QUESTION tab.
Now you will be directed to the LOGIN SECURITY tab.
- Select a question from the drop box for Security Question 1 and enter the answer below it. Do the same for Question 2 and 3.
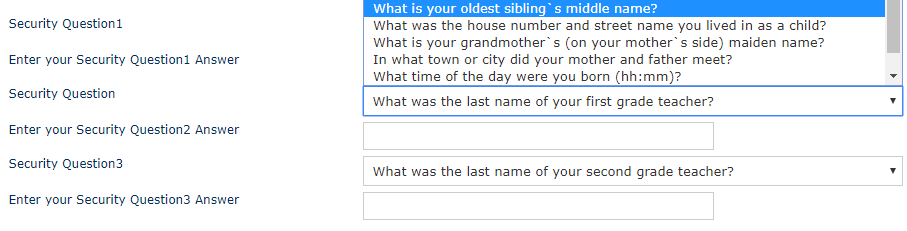
- Once you answer all three Security Questions, click on the blue button on the lower right of the screen that says SAVE CHANGES.
![]()
Now you will be directed to the SECURE PASS tab. This is to ensure extra protection to all your clients personal information.
- Under TWO STEP AUTHENTICATION click on the green button that says Activate Login Code Security.

- Check the box in front of the phrase “ I will allow this user to setup SMS / E-mail security for this account." Click on the blue button at the lower right corner that says SAVE AND CONTINUE to save this change.
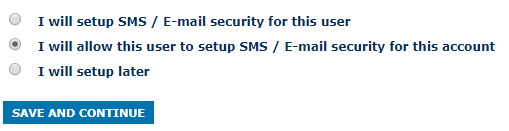
- Under GOOGLE AUTHENTICATION click on the green Setup button to set up.

- Follow the instructions and download the Google Authentication app to your Apple or Android phone and proceed with the next steps.
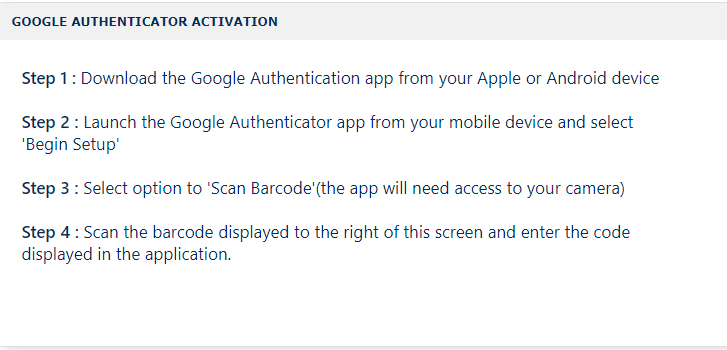
- Once you receive your code to your mobile phone, enter the code under the Barcode and click on the blue button that says VERIFY.
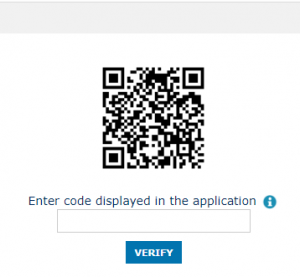
- Under SECURITY PIN click on the green button that says ADD PIN.

- Enter a 4 digit numerical pin on the Create a NEW PIN box and then confirm it on the Confirm Your PIN box.
- Click on the blue box below that says SAVE PIN.
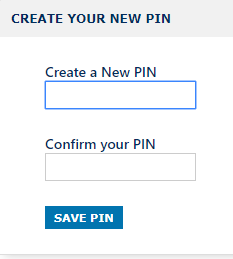
Now you have successfully created a preparer account.
How To Create Custom Reports in SimpleTAX 1040
How to create custom reports in SimpleTAX 1040
SUMMARY
This article demonstrates how to create custom reports in SimpleTAX 1040
MORE INFORMATION
To create a custom report, follow these steps:
- From the WIP, click Lookup.
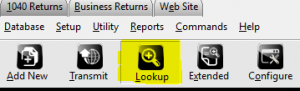
- Click Extended
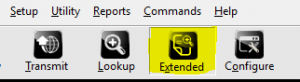
- Under Available Display Fields, select the fields you want to see in the report, then click Add
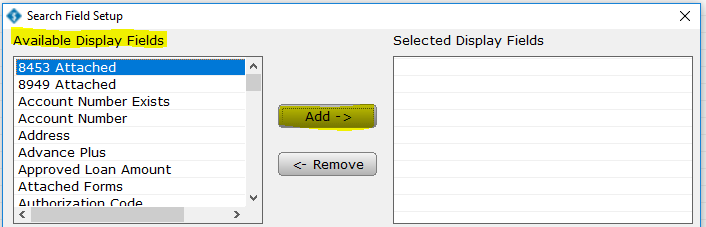
- Under Available Search Fields, select the fields you want to search by in the report, then click Add
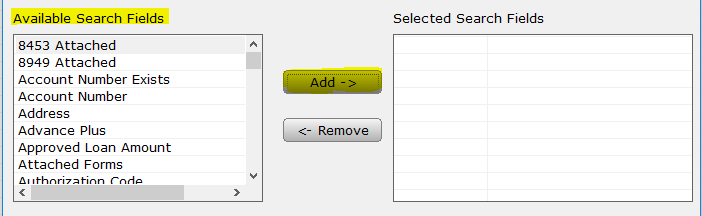
- To save the report for future use, click Save. To run the report, Click OK.

To modify an existing, follow these steps:
- From the WIP, click Lookup.
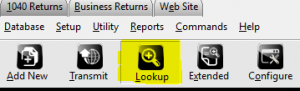
- Click Extended
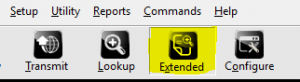
- Click Reports.

- Select the report you want to modify and then click Load.
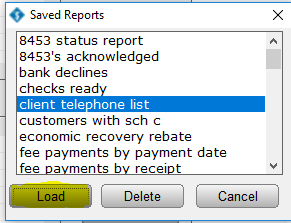
- Under Available Display Fields, select the fields you want to see in the report, then click Add or under the Selected Display Fields select the field you want to remove in the report, then click Remove.
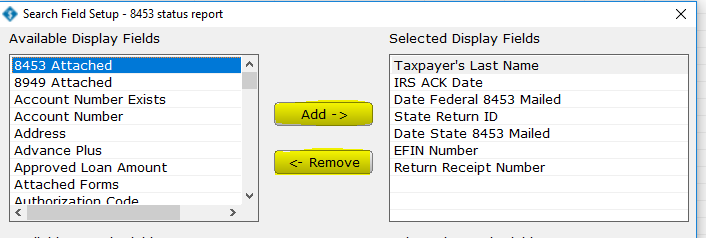
- Under Available Search Fields, select the fields you want to search by in the report, then click Add or under the Selected Search Fields select the field you want to remove in the report, then click Remove.
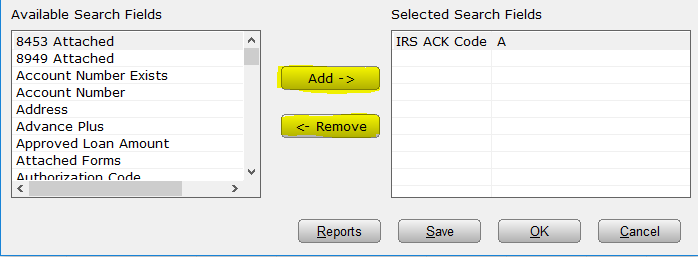
- To save the report for future use, click Save. To run the report, Click OK.
