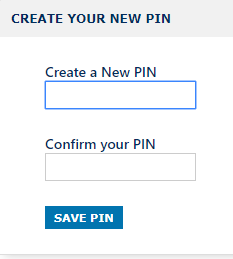Como Desatascar su Cuenta Despues de Varios Intentos de Inicio de Sesion Fallidos
El objetivo de este articulo es para mostrar paso a paso como desatascar su cuenta despues de varios intentos de inicio de sesion fallidos.
Para desatascar su cuenta despues de varios intentos de inicio de sesion fallidos por favor contacte al departameto de Asistencia Tecnica al 281-833-9300 opcion 2 para asistencia tecnica.
NOTA: Para evitar encerrarse de su cuenta, despues del primer intent que falle haga clic en la opcion de FORGOT PASSWORD y cambie su contrasena para poder iniciar la sesion.
Como desbloquear su cuenta despues de varios intentos fallidos
El objetivo de esta articulo es de mostrar paso a paso como desbloquear su cuenta despues de varios intentos fallidos.
Patra desbloquear su cuenta despues de varios intentos por favor contacte a el Departamento de Asistencia Tecnica al 281-833-9300 opcion 2 para asistencia tecnica.
NOTA: Para evitar que su cuenta sea bloqueada, despues del primero intent haga clic en la opcion de FORGOT PASSWORD para cambiar su contrasena del programa.
Como crear una cuenta de preparador
El objetivo de este articulo es para mostrar paso a paso como crear una cuenta de preparador.
- Accese su programa KIS Online.
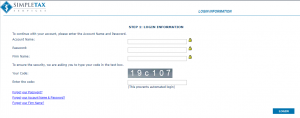
- Haga clic en SETUP localizado arriba de la pagina en la esquina al lado derecho.

- Automaticamente llegara a la pagina de PREPARER INFORMATION. Haga clic en el tercer icono arriba de la pagina etiquetado Add New Preparer.

- Ingrese la informacion para crear un Nuevo Usario (User Name) para su preparador incluyendo una contrasena (password). Esto sera la informacion que usara para ingresarse al programa.
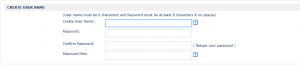
- Porfavor ingrese la Informacion de Preparador (Preparer information) Y asegure que incluya el nombre (Name), correo electronico (E-mail) y PTIN.
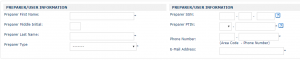
- Desplaze hacia abajo de la pagina de bajo de Opciones de Usuario (USER OPTIONS) y seleccione los privilegios que usted quiere permitir al preparador.
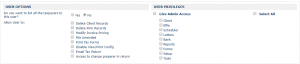
- Despues haga clic en el boton azul etiquetado CREATE NEW USER, para guardar la informacion.
![]()
RECOMENDADO
Despues de hacer clic en CREATE NEW USER, sera diregido a la etiqueta de SECURITY QUESTION.
Ahora sera derigido a la etiqueta de LOGIN SECURITY.
- Seleccione una pregunta de la caja de Security Question 1 y responda la pregunta. Haga lo mismo para la Pregunta 2 y 3.
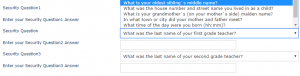
- Despues de contester las 3 preguntas de seguridad (Security Questions), haga clic en el boton azul localizado a la derecha de bajo de la pagina con la etiqueta SAVE CHANGES.
![]()
Ahora sera dirigido a la etiqueta de SECURE PASS. Esto asegura extra proteccion para toda la informacion personal de sus clients.
- Debajo de TWO STEP AUTHENTICATION hage clic en el boton verde etiquetado Activate Login Code Security.

- Haga clic en la caja en frente de la frase, “ I will allow this user to setup SMS / E-mail security for this account.” Haga clic en el boton azul abajo de la pagina en la esquina derecha con la etiqueta SAVE AND CONTINUE para guardar los cambios.
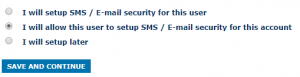
- Debajo de GOOGLE AUTHENTICATION haga clic en el boton verde Setup para configurar.

- Siga las intrucciones para descargar la aplicacion de Google Authentication a su cellular de Apple o Android y seguir con los siguientes pasos.
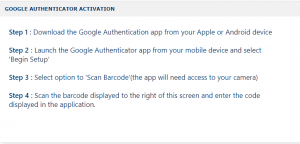
- Despues de recibir su codigo a telefono cellular, ingrese el codigo debajo del codigo de barras (Barcode) y haga clic en el boton azul etiquetado VERIFY.
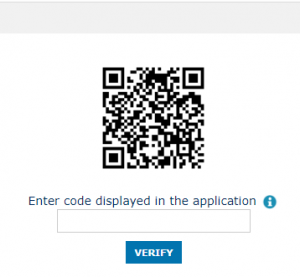
- Debajo de SECURITY PIN haga clic en el boton verde etiquetado ADD PIN.
![]()
- Ingrese un pin de cuatro numeros en la caja Create a NEW PIN y despues confirmeel pin el la caja etiquetada Confirm Your PIN.
- Haga clic en el boton azul etiquetado SAVE PIN.