Agregando Firm Information en KIS Desktop
El objetivo de este articulo es para mostrar paso a paso como agregar la Firm Information.
- Ingrese al programa de Keep It Simple Desktop.

- Haga clic en SETUP.

- Haga clic en el icono de FIRM, el Segundo de arriba asi abajo.
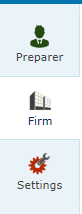
- Llene toda la informacion en las cajillas debajo de FIRM ADDRESS INFORMATION y FIRM INFORMATION.
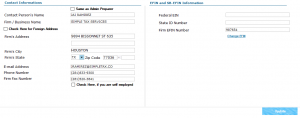
- Despues de ingresar la informacion a lo major de su conosimiento, haga clic en el boton azul por nombre de UPDATE.
Electronic Signature Setup in KIS Desktop
This article will show you how to Setup the Firm Signature and Preparer Signature in your software.
- Login to your KIS DESKTOP

- Click on the SETUP tab at the top right corner.

- Click on the Sig Pad icon on the left side (6th one down).
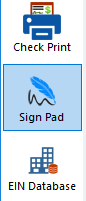
- On Step 1: Signature Pad Configuration select the Model Name of your signature pad if you have one or select Mouse or Stylus to use your computer’s mouse or a stylus.
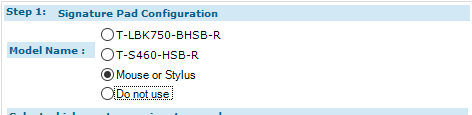
- On Select which one to use signature pad, select which signature you want to do first, Firm or Preparer.
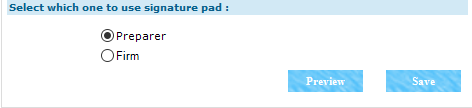
- Click START next to the selected signature box.
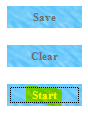
- Sign inside the box using your mouse or signature pad and click SAVE.
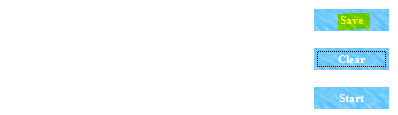
- To sign the other signature box, go back Select which one to use signature pad, select which signature you want to do first, Firm or Preparer.
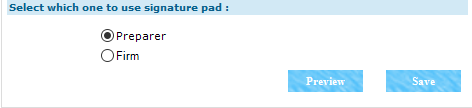
- Click START next to the selected signature.
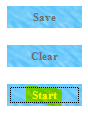
- Sign inside the box using your mouse or signature pad and click SAVE.
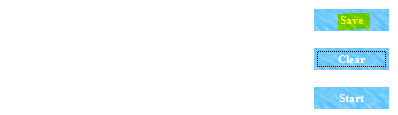
Electronic Signature Setup on KIS Online
This article will show you how to Setup the Firm Signature and Preparer Signature in your software.
- Login to your KIS ONLINE software.

- Click on the SETUP tab at the top right corner.

- Click on the Sig Pad icon on the left side (5th one down).
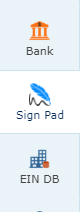
- On SELECT WHICH ONE TO USE SIGNATURE PAD and select which signature you want to do first, Firm Signature or Preparer Signature.

- Click START under the selected signature box.
![]()
- Sign inside the box using your mouse or signature pad and click SAVE SIGNATURE.
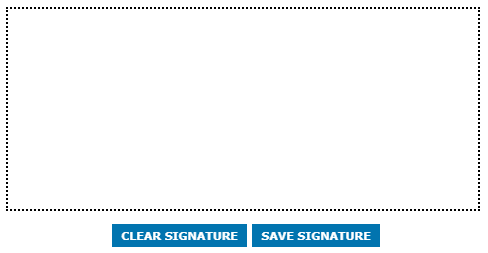
- To sign the other signature box, go back to SELECT WHICH ONE TO USE SIGNATURE PAD and select which signature you want to do, Firm Signature or Preparer Signature.

- Click START under the selected signature.
![]()
- Sign inside the box using your mouse or signature pad and click SAVE SIGNATURE.
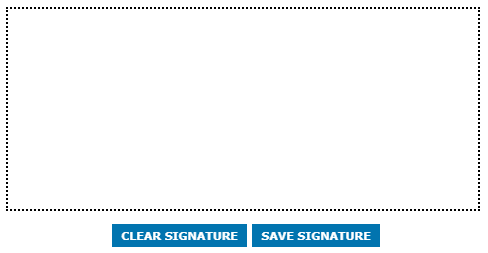
NOTE: If you have multiple preparers, you will need to have each preparer sign. You can select the preparer from the Select Preparer drop box under PREPARER SIGNATURE.
Adding Firm Information in KIS Desktop
Adding Firm Information
The objective of this article is to walk you through on how to add Firm Information.
- Login to your Keep It Simple Desktop software.
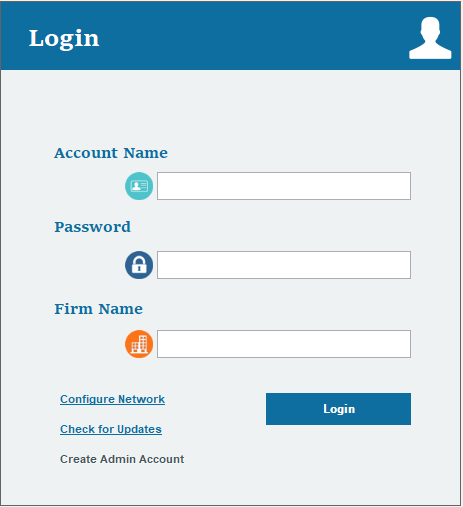
- Click on the SETUP tab at the top right corner.

- Click on the FIRM icon on the left side of the screen, it is the second icon from the top.
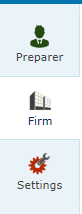
- Fill out all the information on the screen under FIRM ADDRESS INFORMATION and under FIRM INFORMATION.
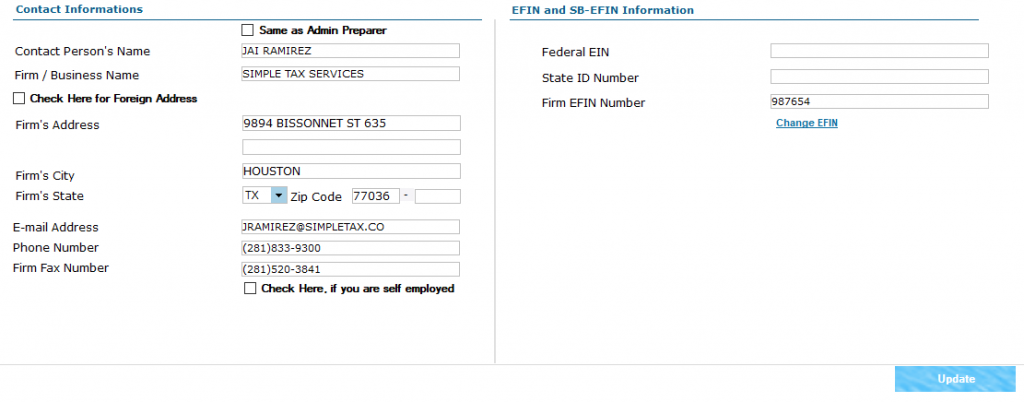
- Once you have entered all the information to the best of your knowledge, click on the blue button on the lower right corner labeled UPDATE.
Adding Firm Information in KIS Online
Adding Firm Information
The objective of this article is to walk you through on how to add Firm Information.
- Login to your Keep It Simple Online software.

- Click on the SETUP tab at the top right corner.

- Click on the FIRM icon on the left side of the screen, it is the second icon from the top.
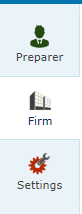
- Fill out all the information on the screen under FIRM ADDRESS INFORMATION and under FIRM INFORMATION.
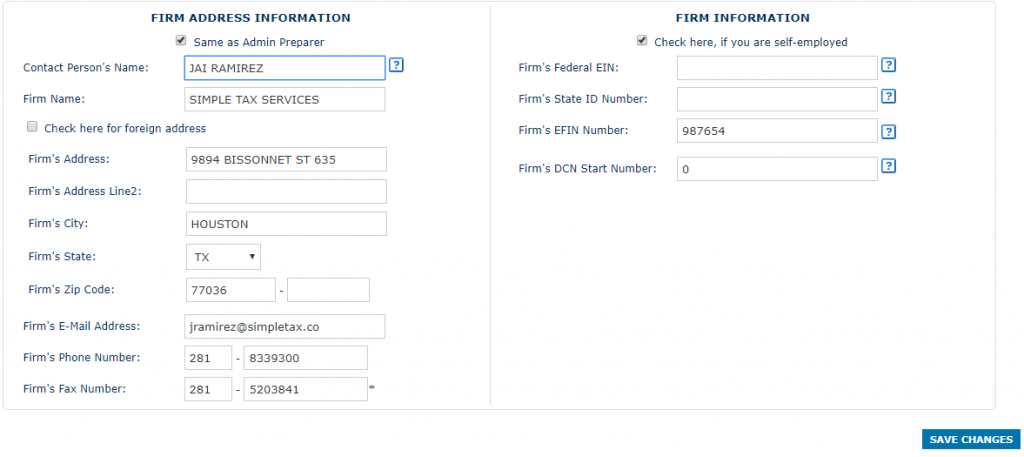
- Once you have entered all the information to the best of your knowledge, click on the blue button on the lower right corner labeled SAVE CHANGES.
