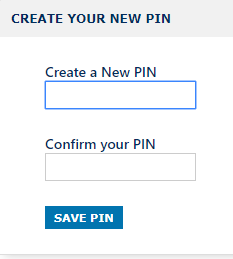Como crear una cuenta de preparador
El objetivo de este articulo es para mostrar paso a paso como crear una cuenta para preparador.
- Ingrese al programa de KIS Desktop

- Haga clic en SETUP.

- Automaticamente sera dirigido a la pantalla de PREPARER INFORMATION. Haga clic en el tercer icono por nombre Add New Preparer.

- Ingrese la informacion para crear el User Name para su preparador y su password. Esto es lo que ellos usaran para ingresarse al programa.
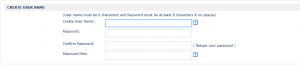
- Ingrese el Preparer information y asegure que incluya el name, email y PTIN.
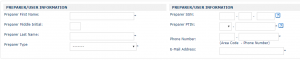
- Abajo de la pantalla el la parte de USER OPTIONS seleccione los privilegios que usted le quiera dar al preparador.
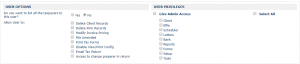
- Despues haga clic en boton azul de CREATE NEW USER, para guardar la informacion.
![]()
RECOMMENDADO
Cuespues de hacer clic en CREATE NEW USER, sera dirigido a la pagina de SECURITY QUESTION.
Ahora sera dirigido a la etiqueta de LOGIN SECURITY.
- Seleccione una pregunta de la cajilla para Security Question 1 y ponga la respuesta en la cajilla de abajo. Haga lo mismo para las Question 2 y 3.
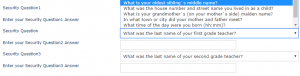
- Despues de haber contestado las tres Security Questions, haga clic en el boton azul de SAVE CHANGES.
![]()
Ahora sera dirigido al la etiqueta de SECURE PASS. Esto es para asegurar extra proteccion a la informacion personal de sus clientes.
- Debajo de TWO STEP AUTHENTICATION haga clic en el boton verde de Activate Login Code Security.

- Haga clic en la cajilla de “ I will allow this user to setup SMS / E-mail security for this account.” Haga clic en el boton azul de SAVE AND CONTINUE para guardar los cambios.
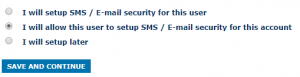
- Debajo de GOOGLE AUTHENTICATION haga clic en el boton verde de Setup para configurar.

- Siga las instrucciones y descarge la aplicacion de Google Authentication para su telefono cellular Apple o Android y siga los siguientes pasos.
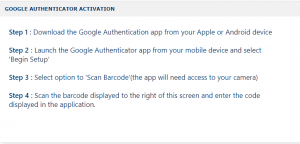
- Despues de recibir el codigo a sus telefono cellular, ingrese el codigo en la cajilla debajo del codigo de barras y haga clic en el boton azul de VERIFY.
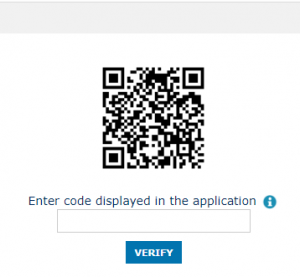
- Debajo de SECURITY PIN haga clic en el boton verde de ADD PIN.

- Ingrese un pin de 4 digitos en la cajilla de Create a NEW PIN y luego confirmelo el la cajilla de Confirm Your PIN.
- Haga clic en el boton azul de SAVE PIN.
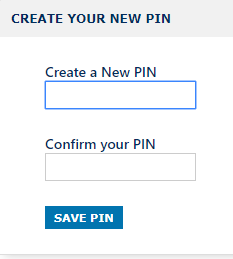
Aplicacion Movil MyTaxOffice para Preparadores
Para configurar la aplicacion movil MyTaxOffice con su programa de Keep It Simple usted nesesitara seguir los siguientes pasos.
- Ingresese al programa KIS Online/Desktop

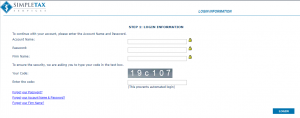
- Haga clic en Setup

- Automaticamente sera dirigido a la pantalla de Preparer Information, haga clic en el icono que parese dos cuadros entrelazados a la derecha de Preparer Name.
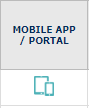
- En su pantalla aparesera el PassCode que usted tendra que darle a sus clientes. Ellos nesesitaran usar este PassCode para configurar la aplicacion de MyTaxOffice para que la informacion que ingresen a la aplicacion se mande automaticamente a su programa de Keep It Simple.
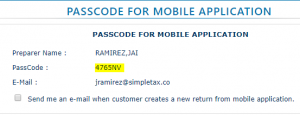
- Nota: Cada preparador tiene su propio PassCode para usar con sus contribuyentes al menos que usted desea que todas las declaraciones de impuestos sean dirigidos a la cuenta del administrador, en cual caso tendran que usar el PassCode del administrador solamente.
- Puede haver clic en la cajilla “Send me an email when customer creates a new return from the mobile application” si desea recibir un correo electronico notificandolo(a) cuando su cliente crean una declaracion de impuestos por la aplicacion movil de MyTaxOffice. El correo electronico sera enviado al correo de bajo de el PassCode.

- NOTA: Si usted desea cambiar el correo electronico, lo puede hacer en la pantalla de Preparer Information hacienda clic en el icono de edit que parece un lapiz adentro de una cajilla.
Ajustando el ajuste del preparador
El objetivo de este articulo es para mostrarle como ajustar el ajuste del preparador.
- Ingresese al programa de KIS ONLINE.
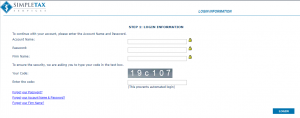
- Haga clic en la etiqueta de SETUP .

- Haga clic en el tercer icono SETTINGS.
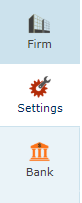
- Automaticamente la pagina de PREPARER/CLIENT LEVEL se abrira, aqui uested puede ver que varios adjustes estan seleccionados para usted. Usted puede seleccionar ajustes adicionales seleccionando cda uno hacienda clic en la cajilla al lado de cada ajuste.
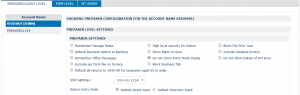
- Puede clic SAVE CHANGES para guardar los cambios para este preparado, o…
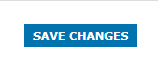
- Puede hacer clic en la cajilla de DO YOU WANT TO UPDATE SAME CONFIGURATION FOR MORE USERS? Para guardar los cambios en todos los preparadores.

- Haga clic en la cajilla al lado del nombre del preparer que uested le gustaria hacer y guardar los cambios.
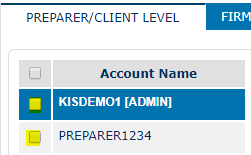
- Ahora haga clic SAVE CHANGES.
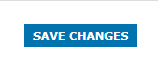
Como crear una cuenta de preparador
El objetivo de este articulo es para mostrar paso a paso como crear una cuenta de preparador.
- Accese su programa KIS Online.
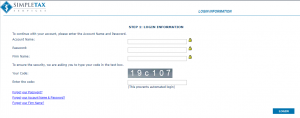
- Haga clic en SETUP localizado arriba de la pagina en la esquina al lado derecho.

- Automaticamente llegara a la pagina de PREPARER INFORMATION. Haga clic en el tercer icono arriba de la pagina etiquetado Add New Preparer.

- Ingrese la informacion para crear un Nuevo Usario (User Name) para su preparador incluyendo una contrasena (password). Esto sera la informacion que usara para ingresarse al programa.
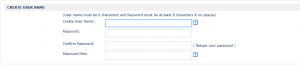
- Porfavor ingrese la Informacion de Preparador (Preparer information) Y asegure que incluya el nombre (Name), correo electronico (E-mail) y PTIN.
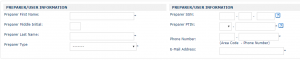
- Desplaze hacia abajo de la pagina de bajo de Opciones de Usuario (USER OPTIONS) y seleccione los privilegios que usted quiere permitir al preparador.
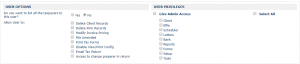
- Despues haga clic en el boton azul etiquetado CREATE NEW USER, para guardar la informacion.
![]()
RECOMENDADO
Despues de hacer clic en CREATE NEW USER, sera diregido a la etiqueta de SECURITY QUESTION.
Ahora sera derigido a la etiqueta de LOGIN SECURITY.
- Seleccione una pregunta de la caja de Security Question 1 y responda la pregunta. Haga lo mismo para la Pregunta 2 y 3.
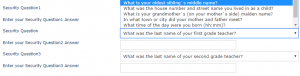
- Despues de contester las 3 preguntas de seguridad (Security Questions), haga clic en el boton azul localizado a la derecha de bajo de la pagina con la etiqueta SAVE CHANGES.
![]()
Ahora sera dirigido a la etiqueta de SECURE PASS. Esto asegura extra proteccion para toda la informacion personal de sus clients.
- Debajo de TWO STEP AUTHENTICATION hage clic en el boton verde etiquetado Activate Login Code Security.

- Haga clic en la caja en frente de la frase, “ I will allow this user to setup SMS / E-mail security for this account.” Haga clic en el boton azul abajo de la pagina en la esquina derecha con la etiqueta SAVE AND CONTINUE para guardar los cambios.
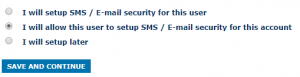
- Debajo de GOOGLE AUTHENTICATION haga clic en el boton verde Setup para configurar.

- Siga las intrucciones para descargar la aplicacion de Google Authentication a su cellular de Apple o Android y seguir con los siguientes pasos.
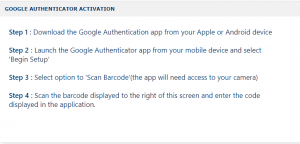
- Despues de recibir su codigo a telefono cellular, ingrese el codigo debajo del codigo de barras (Barcode) y haga clic en el boton azul etiquetado VERIFY.
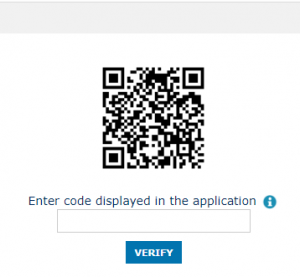
- Debajo de SECURITY PIN haga clic en el boton verde etiquetado ADD PIN.
![]()
- Ingrese un pin de cuatro numeros en la caja Create a NEW PIN y despues confirmeel pin el la caja etiquetada Confirm Your PIN.
- Haga clic en el boton azul etiquetado SAVE PIN.