Unsupported personality PCL” error message when printing a tax return
Unsupported personality PCL” error message when printing a tax return
SYMPTOMS
When you try to print a tax return in Simple Tax 1040, the following error message appears:
‘Unsupported Personality: PCL’
CAUSE
The drivers installed on your computer are not PCL 6 compatible.
RESOLUTION
Method 1: Turn off the printer
Turn the printer off, wait 30 seconds, and then turn the printer back on. Then try printing in Simple Tax 1040.
Method 2: Use GDI Printer interface
- On the Setup menu in Simple Tax 1040, click Printer Setup.
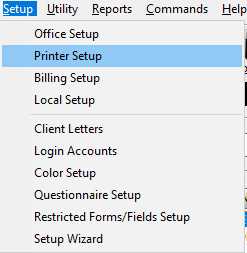
- Select the Use GDI printer interface check box.

- Click OK.
![]()
- Try to print a tax return.
Method 3: Upgrade your printer drivers
In some cases, installing a PCL 6 compatible printer driver will resolve this issue. You can contact your printer manufacturer for more information on upgrading your printer driver to a version that is PCL 6 compatible.
The laser printing package has not been installed in this version of SimpleTAX1040
Error Message “The laser printing package has not been installed in this version of SimpleTAX 1040. If this is a new installation, you will need to apply a printing update in order to activate this function” when printing a tax return
If you’re receiving this error message before the start of electronic filing, it’s because the laser printing package is not available for customers to download and install. The laser printing package is made available once SimpleTAX receives Forms Approval from the IRS. We usually do not have the approval to release form printing until January.
Update SimpleTAX 1040
- From the Work In Progress (WIP) verify that there are updates pending by looking at the number on the Software Updates line.
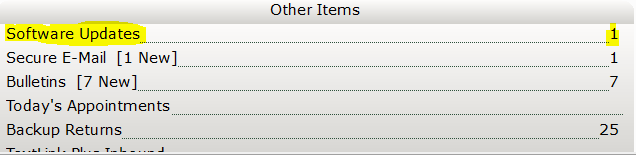
- If there are no updates, please transmit to pick up pending update files to be installed.
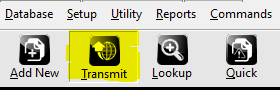
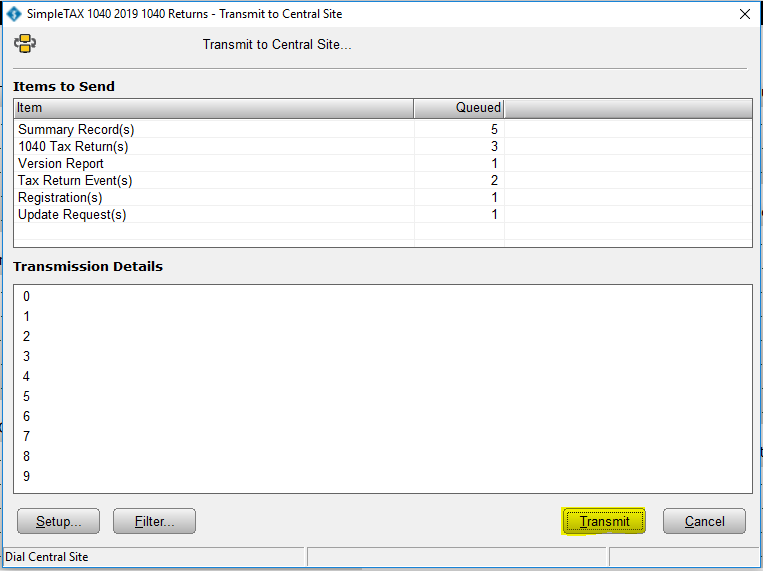
- If there are updates, click Software Updates, click Software Updates then click apply all.
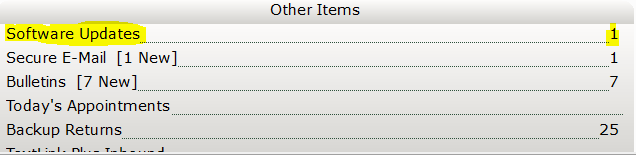

- Once the updates have completed, click restart.
How to set up Simple Tax 1040 to print bank product checks
How to set up Simple Tax 1040 to print bank product checks
To set up Simple Tax 1040 to print checks, follow these steps:
Activate your check range
- On the Work In Progress screen, click Checks, registers, and activation.
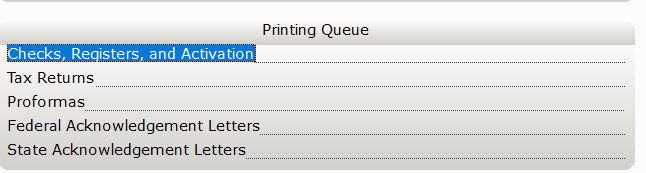
- On the Check Inventory tab, click Activate.
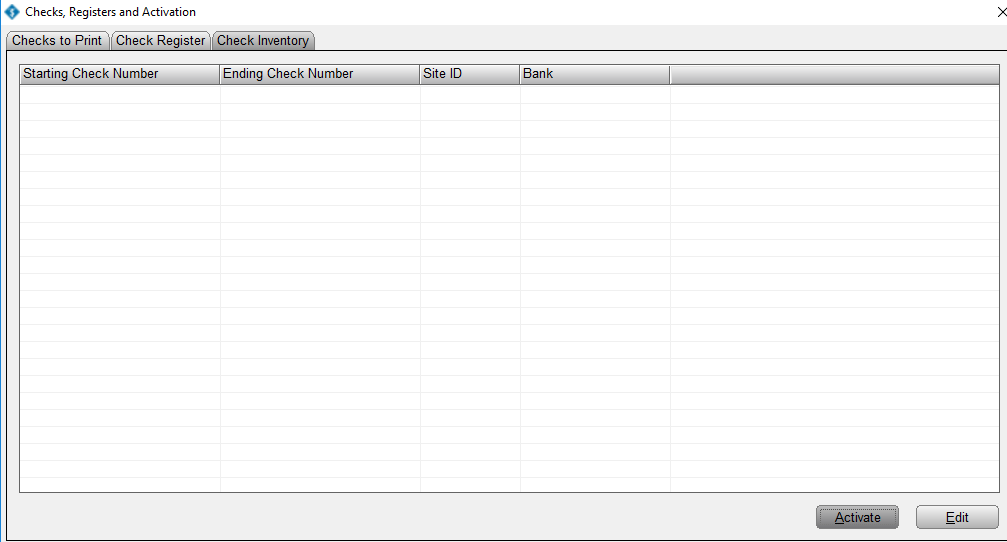
- Type your starting and ending check range and then enter the Check Layout Version and click OK.
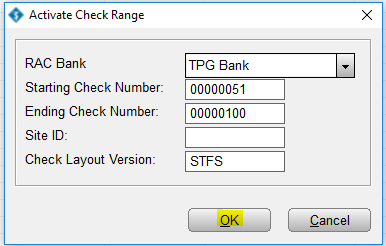
NOTE: You do not need to complete the Site ID box. If required, the Check Layout Version can be found printed on the physical check stock.
