How to check Remote Signature Requests
This article will show you how you can check if a Remote Signature Request has been completed and how to see the signature on the return.
To see if the taxpayer has or has not signed the Remote Signature Request.
- After you send the Remote Signature Request to the Taxpayer and/or Spouse, go to Remote Signature under the Attached Forms.
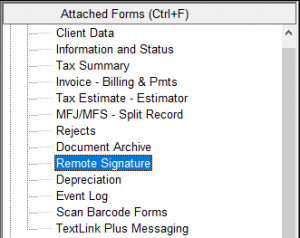
- If the Taxpayer and/or Spouse has not signed you will see the status Waiting: Taxpayer.
![]()
- If the Taxpayer and/or Spouse has signed you will see the status Completed/Archived.
![]()
To see the signature on the return, once the taxpayer signs the Remote Signature Request.
- From the Remote Signature Listing screen, click on the Completed/Archived status to select it.
![]()
- Click OPEN.
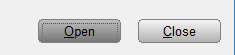
- Select the Document that is labeled Signed Full Tax Return.
![]()
- Click OPEN.
![]()
- The return will open in pdf form and you can scroll through and see the taxpayer signature.
![]()
Electronic Signature Setup in KIS Desktop
This article will show you how to Setup the Firm Signature and Preparer Signature in your software.
- Login to your KIS DESKTOP

- Click on the SETUP tab at the top right corner.

- Click on the Sig Pad icon on the left side (6th one down).
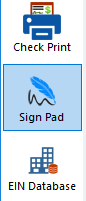
- On Step 1: Signature Pad Configuration select the Model Name of your signature pad if you have one or select Mouse or Stylus to use your computer’s mouse or a stylus.
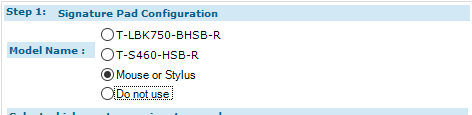
- On Select which one to use signature pad, select which signature you want to do first, Firm or Preparer.
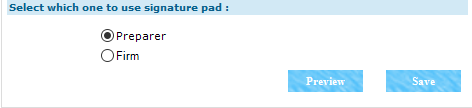
- Click START next to the selected signature box.
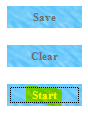
- Sign inside the box using your mouse or signature pad and click SAVE.
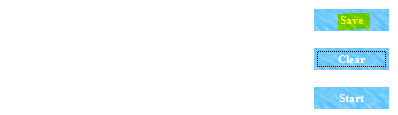
- To sign the other signature box, go back Select which one to use signature pad, select which signature you want to do first, Firm or Preparer.
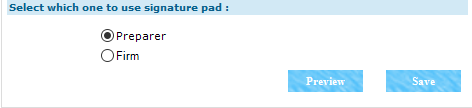
- Click START next to the selected signature.
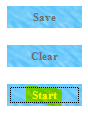
- Sign inside the box using your mouse or signature pad and click SAVE.
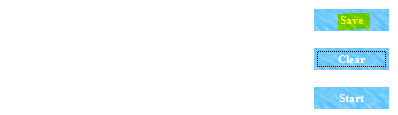
Electronic Signature Setup on KIS Online
This article will show you how to Setup the Firm Signature and Preparer Signature in your software.
- Login to your KIS ONLINE software.

- Click on the SETUP tab at the top right corner.

- Click on the Sig Pad icon on the left side (5th one down).
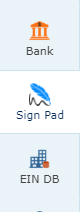
- On SELECT WHICH ONE TO USE SIGNATURE PAD and select which signature you want to do first, Firm Signature or Preparer Signature.

- Click START under the selected signature box.
![]()
- Sign inside the box using your mouse or signature pad and click SAVE SIGNATURE.
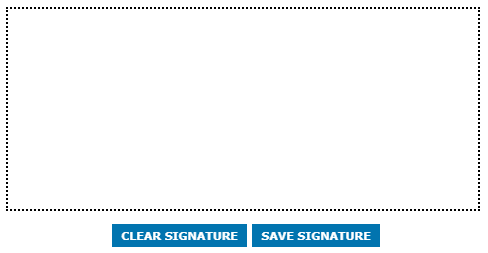
- To sign the other signature box, go back to SELECT WHICH ONE TO USE SIGNATURE PAD and select which signature you want to do, Firm Signature or Preparer Signature.

- Click START under the selected signature.
![]()
- Sign inside the box using your mouse or signature pad and click SAVE SIGNATURE.
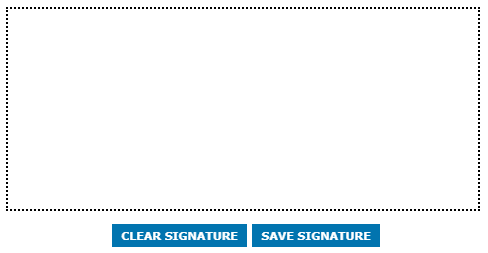
NOTE: If you have multiple preparers, you will need to have each preparer sign. You can select the preparer from the Select Preparer drop box under PREPARER SIGNATURE.
Sending Tax Payer Remote Signature
14 STEPS
1. From the return you want to send the Remote Signature Request, click Print
2. Click Final Tax Return
3. Click RemoteSign
4. Here you can check the box of the person that is in your office and wanting to sign through a signature pad and NOT through Remote Signature. If not then just click OK.
5. Select the method in which you want to send the Remote Signature Request either Cell Phone or Email
6. Once you select the method, click OK
7. Once the Remote Signature Request is successfully sent, you will get this message. Click OK
8. To see if the Remote Signature Request has been completed, click Remote Signature
9. You will see the status of Completed/Archived with the time stamp of when it was completed. To review the sign tax return click Completed/Archived 07/29/2020 09:16:30.
10. Now click Open
11. Click Signed Full Tax Return
12. Click OPEN
13. Scroll to the bottom of the 1040 Form and confirm the signatures are in the Sign Here portion.
14. Click Close and you are DONE.
Here's an interactive tutorial
https://www.iorad.com/player/1693362/Remote-Signature-Request
Tax Payer Remote Signature
Requirements before sending RemoteSign request to Taxpayer:
ERO Signature must be set up (click here for setup instructions)
Paid Preparer Signature must be set up (click here for setup instructions)
Step 1: Prompt For Tax Return PDF must be checked in Setup, Printer Setup.
Step 2: Signature Block must be set to Never in Print Options Tab under Setup, Printer Setup
How to send request for RemoteSign to Taxpayer/Spouse
Once the return has verified successfully, you can send a RemoteSign Request.
- From the opened return, click on the word "Print" at the top.Select Final Tax Return.
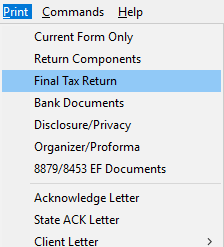
- From the Print Window, click RemoteSign.
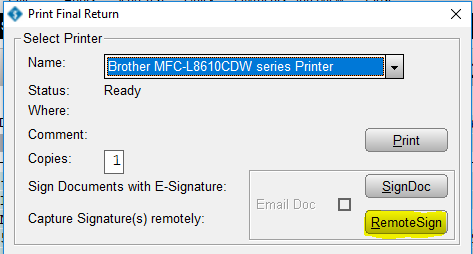
- Answer the in office signature question. ( If no one is in the office to sign click OK without checking any box.)
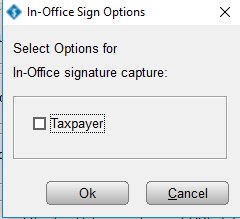
- Choose where to send the request for RemoteSign (depending on what you enter in the Client Data you can select Cell Phone or Email forth both the Tax Payer and Spouse if one is entered in the return)
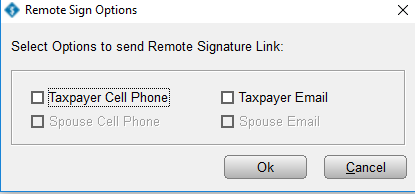
- Within 30 seconds the taxpayer/spouse should have the request to RemoteSign
How does a taxpayer/spouse sign on smartphone?
- The taxpayer/spouse will receive a link in a text message. Click the link in the text message
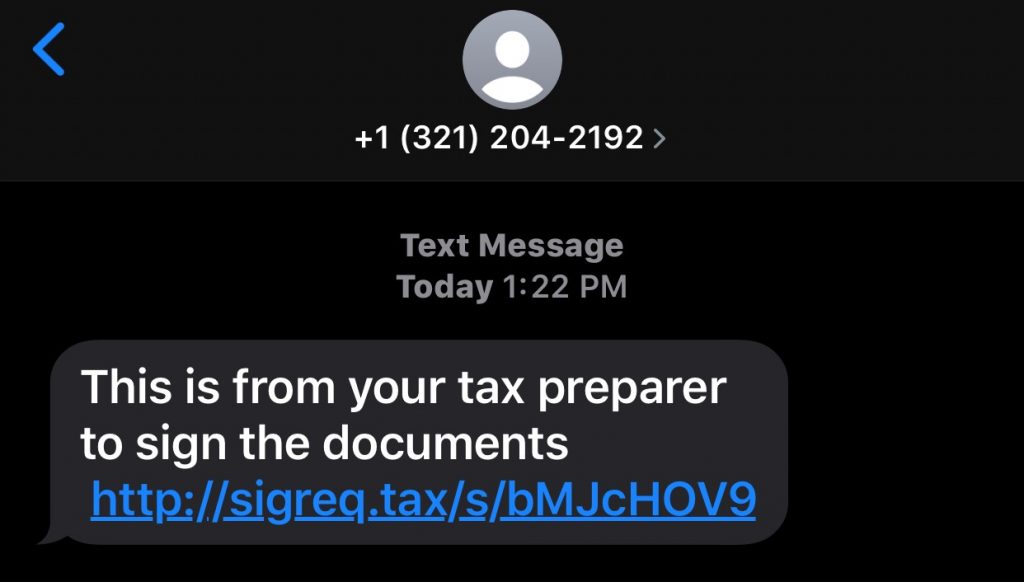
- Enter Verification Information, ( Last Name, Date of Birth and Last 4 of their SSN) (Make sure the information matches that on the return) Click Next
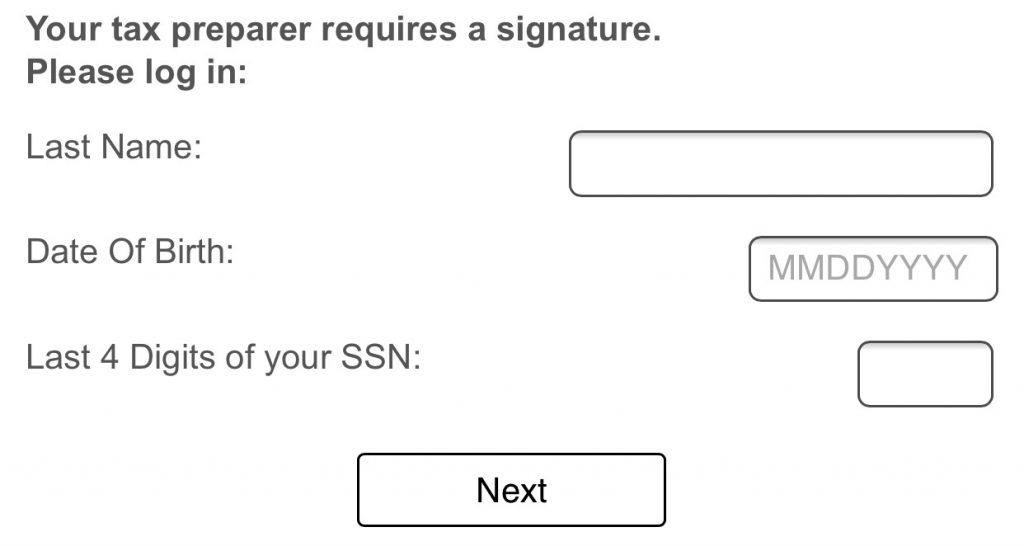
- On the next prompt click OK.
- Review the Document and answer the question "Is the document accurate to the best of your knowledge?" Click YES.
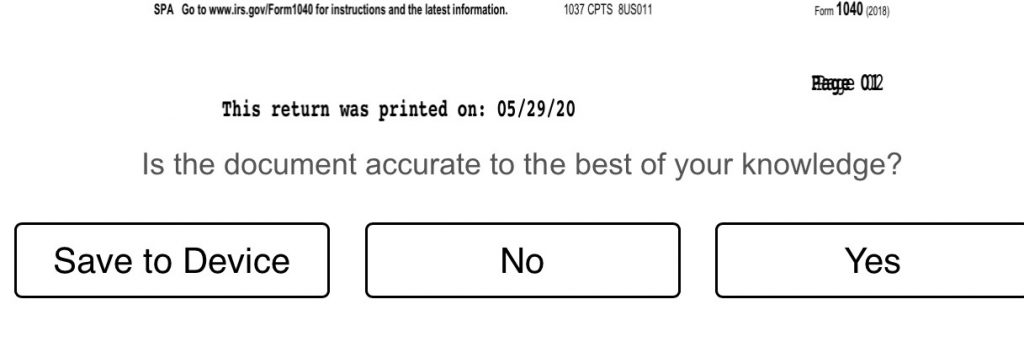
- Turn your device sideways
- Sign with your finger or stylus and click Submit.
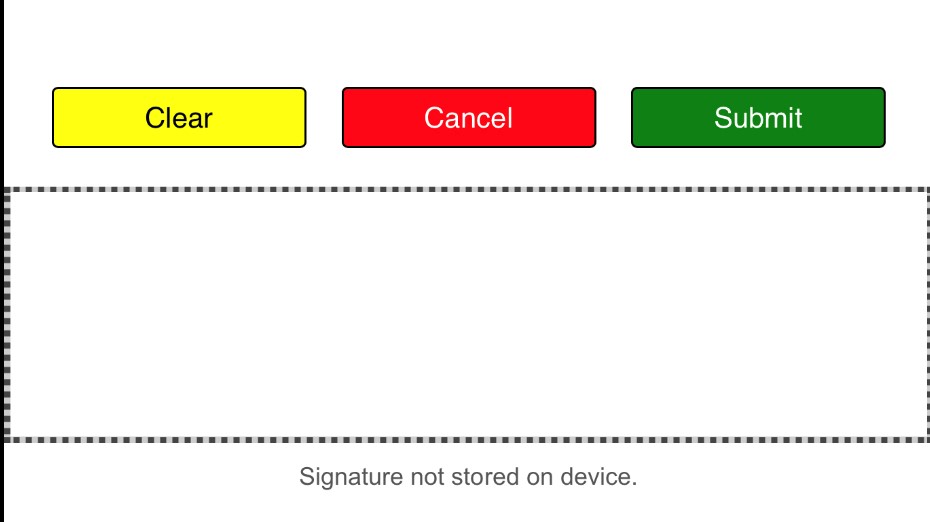
- Review signature and click Yes
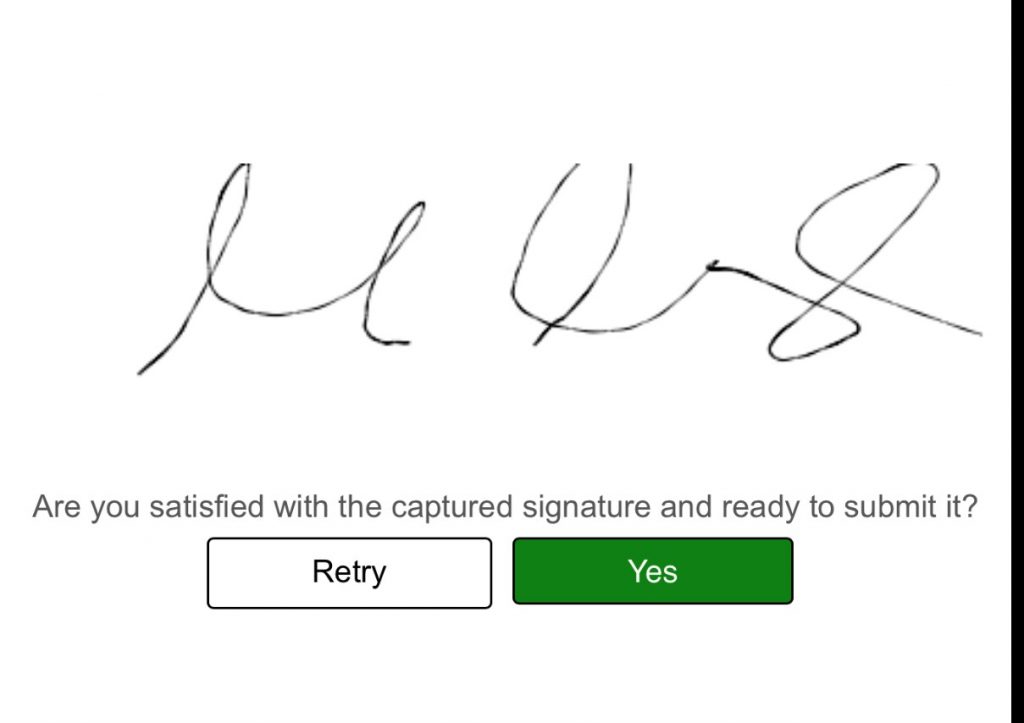
- Close the Window
Note: Within 30 seconds the taxpayer/spouse signature should show up in the Document Archive of the tax return.
How does a taxpayer/spouse sign via email?
- The taxpayer/spouse will receive a link in an email message. Click the link.
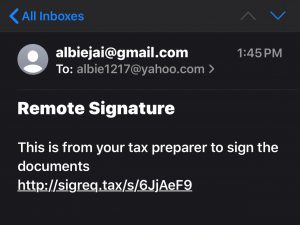
- Enter Verification Information, ( Last Name, Date of Birth and Last 4 of their SSN) (Make sure the information matches that on the return) click Next.
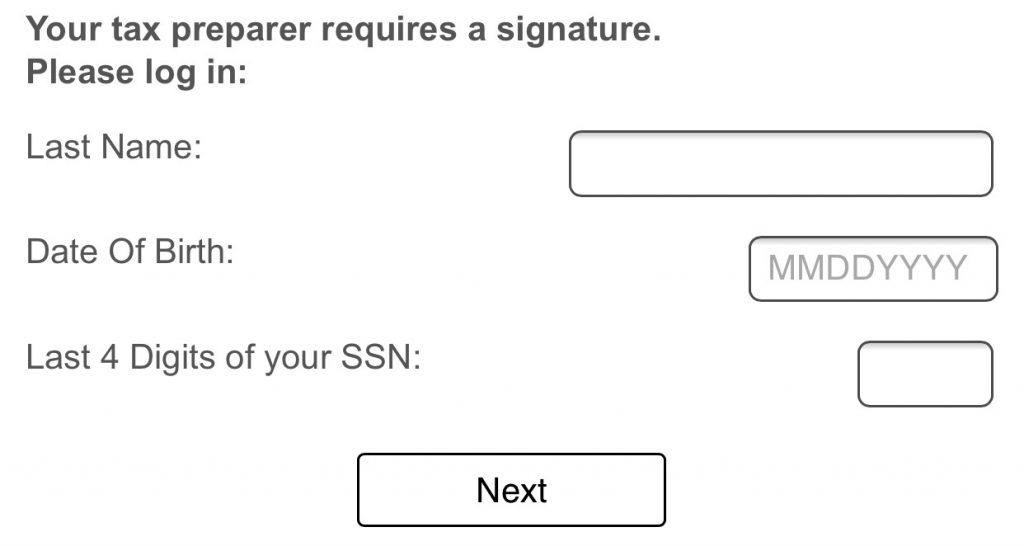
- On the next prompt click OK.
- Review the Document and answer the question "Is the document accurate to the best of your knowledge?" Click YES.
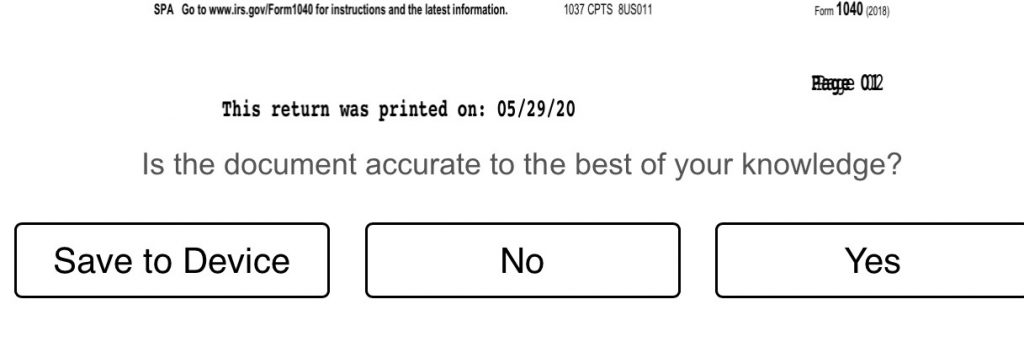
- Turn your device sideways
- Sign with your mouse or (If your computer is touch-screen enabled) your finger/stylus and click Submit
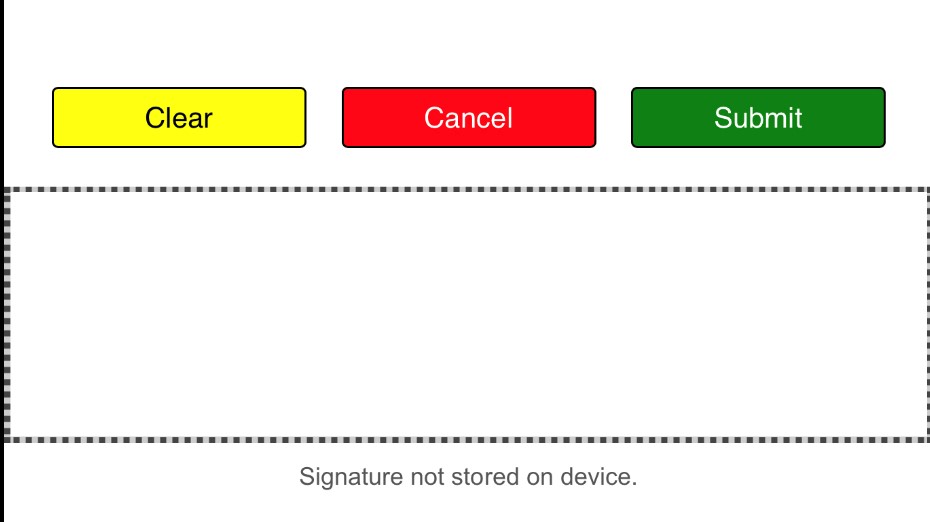
- Review signature and click Yes
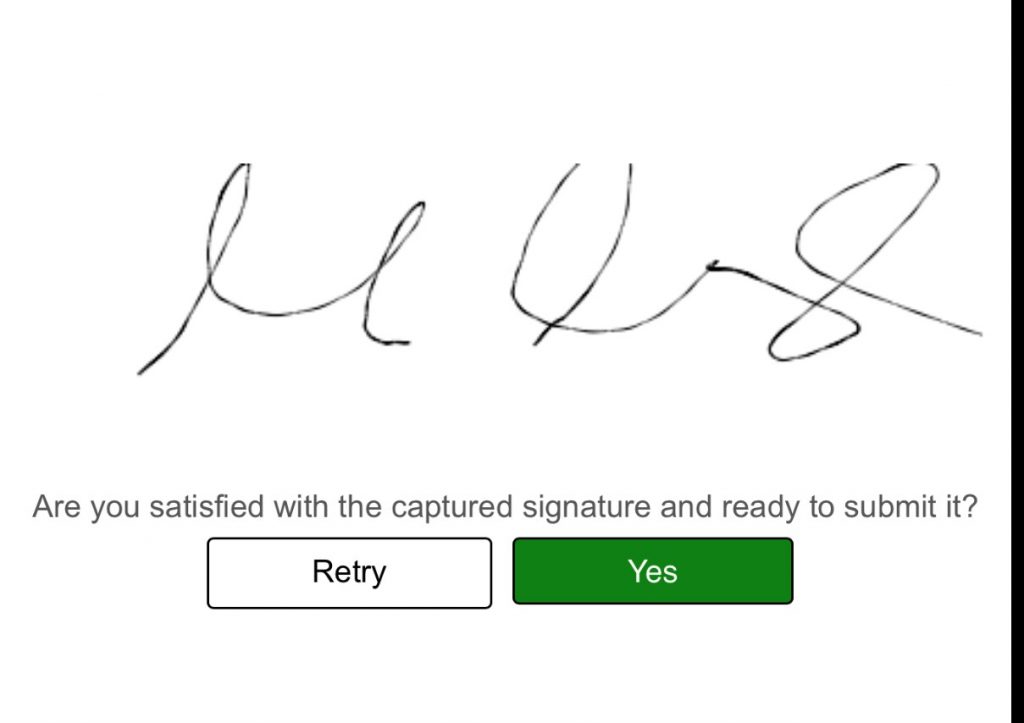
- Close the Window
Within 30 seconds the taxpayer/spouse signature should show up in the Document Archive of the tax return.
Setting ERO Remote Signature
ERO Remote Signature
8 STEPS
1. From the Work In Progress Screen (WIP) click Database
2. Click EF Originators
3. Click Edit
4. Click RemoteSign
5. Click RemoteSign
6. Use this information to sign via your cell phone. Once you sign on your cell phone click OK
7. Click Edit to view your signature in the setup.
8. If you are happy with your signature, click Save
Here's an interactive tutorial
https://www.iorad.com/player/1692242/Remote-Signature-Setup-for-ERO
Requirements:
- ERO SSN/PTIN, ERO’s Name, Cell Phone and Cell Phone Carrier (figure 1)
- Desktop Software must have Internet access
- ERO needs to have a smartphone with Internet access
How to capture/update ERO Signature using RemoteSign:
- Login to the desktop software with Administrator privilege, click Database menu and select EF Originator.
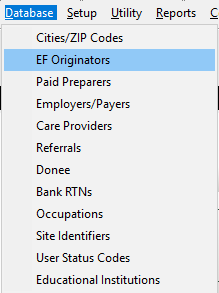
- From the EF Originators window select the EFIN and click Edit button (or double click, save you a click)
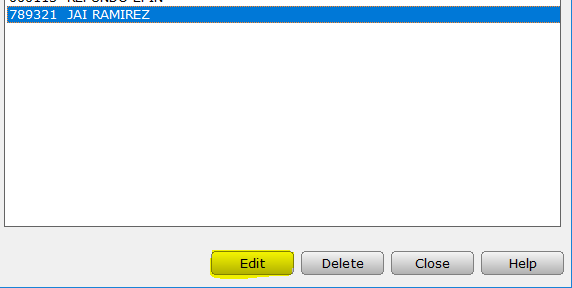
- From the Electronic Return Originator Information window, verify the requirement information are entered then click RemoteSign button.
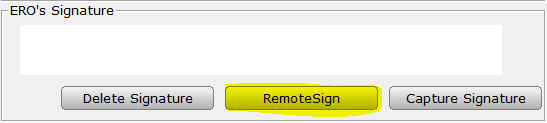
- After clicking the RemoteSign button, Remote Signature Message window will appear, ERO will need these information for authentication. (Name and Last 4 of SSN/PTIN)
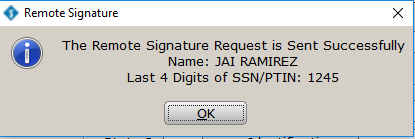
- Software then will send a text message to the ERO’s cell phone number (standard text messaging rate will apply, please remind users if they have a text messaging plan with their provider).
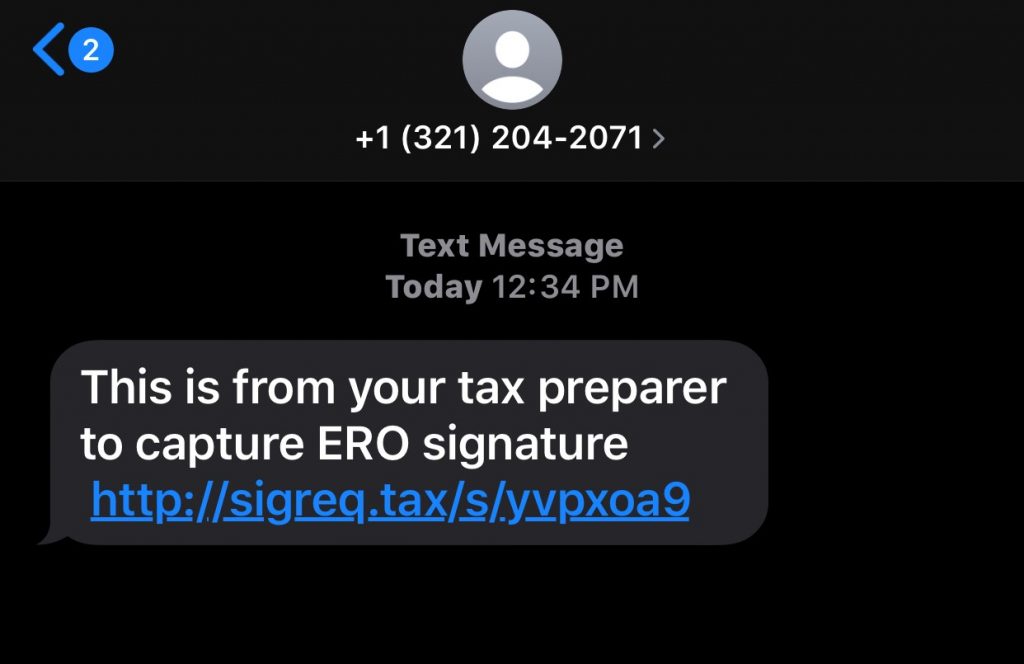
- After clicking the link from the text message, enter the ERO’s name and last 4 digit of SSN/PTIN exactly as what it indicated on Step 4 (else the user will not be authenticated and will be unable to process the signature request).
- After entering information click “Next” and once authenticated, the signature page is next. Note: it is important to turn your mobile device sideways to capture the signature properly.
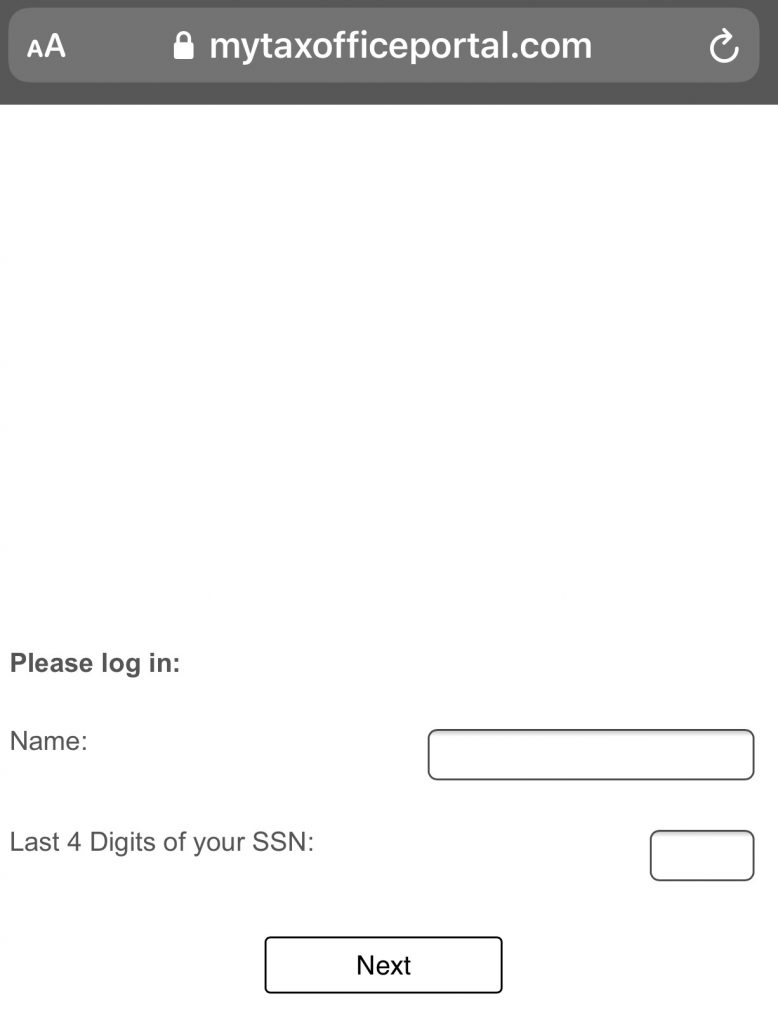
- Once signature is set click Submit button.
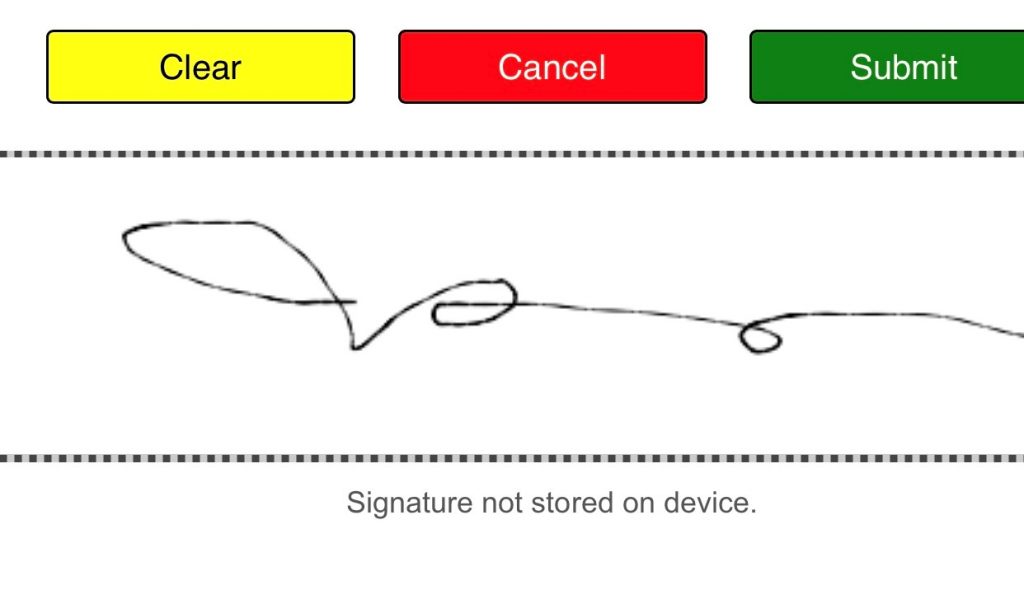
- A verify page will then appear to confirm if preparer is satisfied with the signature, click “No” to go back and recapture signature, click “Yes” to proceed in sending the signature to the desktop software.
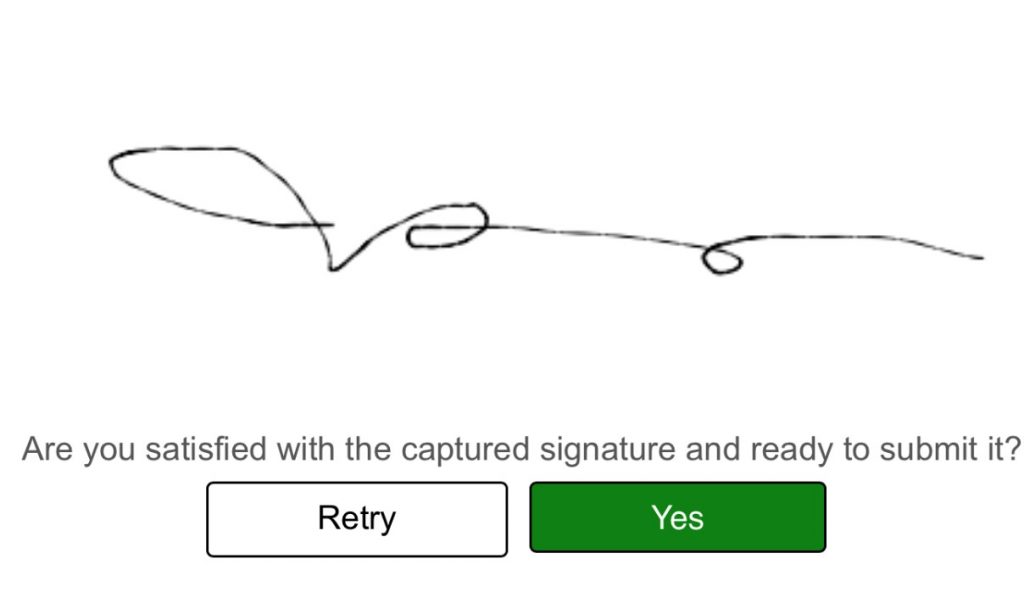
- Once submitted, close the Paid Preparer Information window and reopen. Preparer signature should be in place/updated with the new signature.
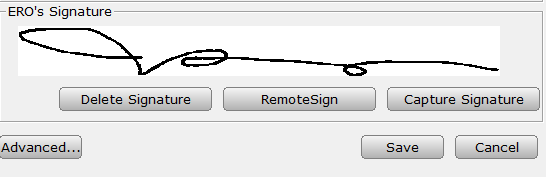
Setting Preparer Remote Signature
Preparer Remote Signature
8 STEPS
1. From the Work In Progress Screen (WIP) click Database
2. Click Paid Preparers
3. Click Edit
4. Click RemoteSign
5. Cell Phone is already checked for you and grayed out. You also have the option to do it via email. Click OK
6. You will use this information to login to the Signature request. Once you sign and click submit in the request, click OK
7. Click Edit to confirm the signature is on the paid preparer profile.
8. Click Save
Here's an interactive tutorial
https://www.iorad.com/player/1692316/Remote-Signature-Setup-for-Preparers
Requirements:
- Preparer SSN/PTIN, ERO’s Name, Cell Phone and Cell Phone Carrier (email address is optional)
- Desktop Software must have Internet access
- Preparer needs to have a smartphone with Internet access or access to their email address via the internet.
How to capture/update Preparer Signature using RemoteSign:
- Login to Simple TAX 1040 software with Administrator privilege, click Database menu and select Paid Preparers
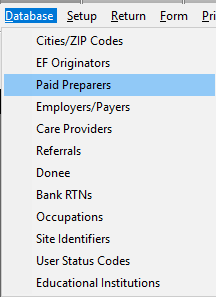
- From the Paid Preparers window select the Preparer and click Edit button (or double click, save you a click)
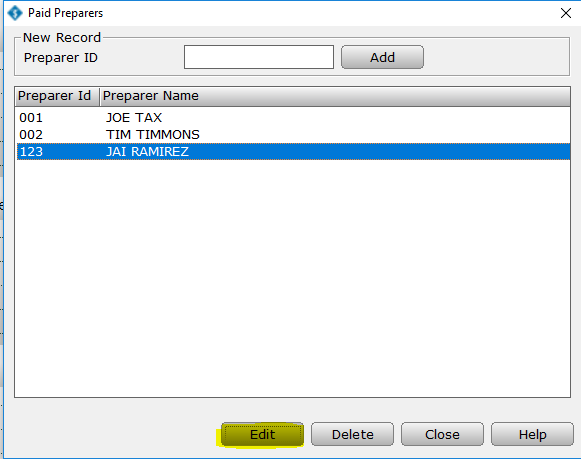
- From the Paid Preparer Information window, verify the requirement information are entered then click RemoteSign button.
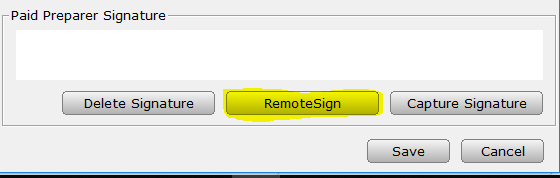
- Select where to send the request to RemoteSign through Cell Phone or Email and click OK. (Note: If you have entered a Cell Phone Number it will automatically be selected)
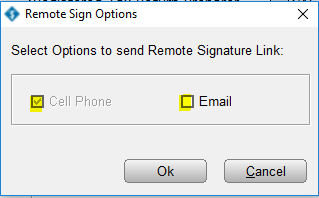
- After clicking OK, Remote Signature Message window will appear, ERO will need this information for authentication. ( Name and Last 4 of SSN/PTIN)
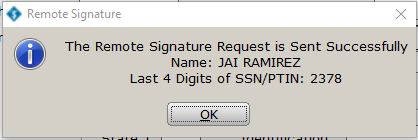
- Software then will send a text message to the Preparer’s cell phone number and email (optional) (standard text messaging rate will apply, please remind users if they have a text messaging plan with their provider).
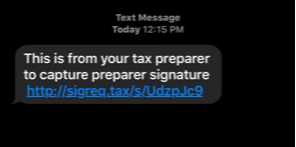
- After clicking the link from the text message, enter the Preparer’s name and last digit of SSN/PTIN exactly as what it indicated on Step 4 (else the user will not be authenticated and will be unable to process the signature request).
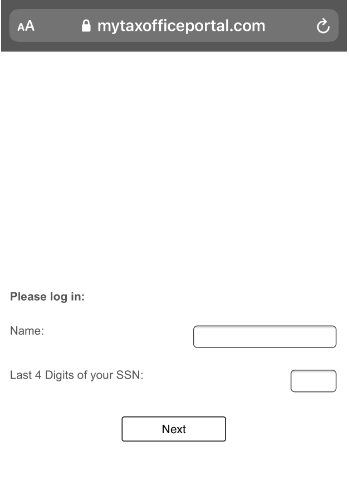
- After entering information click “Next” and once authenticated, the signature page is next. Note: it is important to turn your mobile device sideways to capture the signature properly.
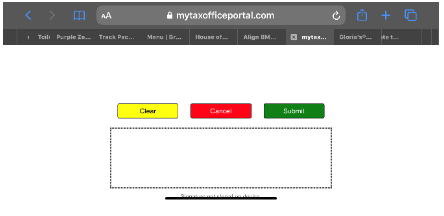
- Once signature is set click Submit button. A verify page will then appear to confirm if preparer is satisfied with the signature, click “No” to go back and recapture signature, click “Yes” to proceed in sending the signature to the desktop software.
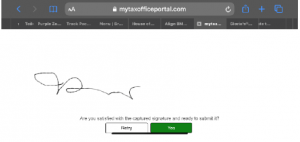
- Once submitted, close the Paid Preparer Information window and reopen. Preparer signature should be in place/updated with the new signature
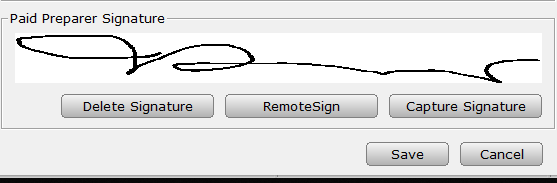
How to install the Topaz signature pad
To install the Topaz Electronic Signature Pad, follow these steps:
Important: Do not plug in the Topaz Electronic Signature Pad before following these steps:
- Inset the Topaz Systems, Inc disc that was included when with the Topaz Signature Pad into the CD or DVD drive. The installation program should begin automatically. If it does not, right-click your CD or DVD drive and then click AutoPlay.
- Click on sigplus.exe file.
- When the SigPlus Installer pop up shows on your screen click YES.
- On the Welcome screen click NEXT.
- Click Install SigPlus eSignatures (must be installed first).
- From the Welcome screen, click Next.
- On the Read Me File click Next.
- On the Choose Destination Location click Next.
- Select the Two Letters that the Tablet Model begins with and click OK..
- Select the Tablet Model and click OK.
- Click the applicable connection type and then click OK. If your Topaz Signature Pad connects to your computer via a USB connection, click HSB.
- Read the license agreement and then click Agree. Setup installs the signature pad software.
- On the Ready To Configure Software screen click OK.
- When the Demo.ocx screen appears, click No and then click OK.
- When the SigPlus Documentation Directory dialog appears, click OK.
- On the SigPlus Plug-Ins, Tools and Examples screen click OK.
- When the installation is complete, click Finish.
- Plug in the Topaz Signature Pad and Windows installs the necessary drivers.
