Como Configurar y Imprimir TEST CHECK en KIS Dsktop
El objetivo deeste arriculo es para mostrar paso a paso como configurar para impremir cheques.
- Ingresese al programa de KIS Desktop.

- Haga clic en la etiqueta de SETUP.

- Haga clic en el 5to icono de CHECK PRINT.
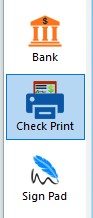
- Haga clic en la etiqueta de SETUP en la ventanilla de CHECK PRINT.

- Escriba un CONFIGURATION NAME y haga clix en la cajilla para usar ese nombre de configuracion por predeterminado.

- Abajo de la pantalla a la izquierda, haga clic en PRINT SAMPLE CHECK para imprimir una Prueba de Cheque para figurar la forma correcta de como poner los cheques en la impresora. Recomendamos NO usar un cheque de verdad para esto, haga una copia de un cheque y use la copia major.
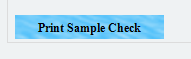
- Si la porcion de abajo del cheque nesesita ajustarse, use la cajilla de ajustes de CASHIERS CHECK.
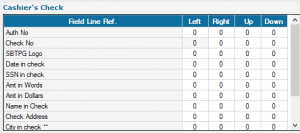
- Imprima una prueba de cheque de nuevo y si el cheque imprime correcto, haga clic en ADD NEW CONFIGURATION par guardar los cambios hechos.
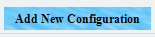
Como Configurar e Imprimir un TEST CHECK en KIS Desktop
El objetivo de este articulo es mostrar paso a paso como comfigurar e imprimir un Test Check.
- Ingresese al programa de KIS Desktop.

- Haga clic en SETUP.

- Haga clic en el quinto icono, CHECK PRINT.
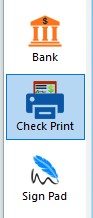
- Haga clic en la etiqueta de SETUP en la ventanilla de CHECK PRINT.

- Ingrese el CONFIGURATION NAME y haga clic en la cajilla para usar la configuracion como defecto.

- Haga clic en el boton de PRINT SAMPLE CHECK para imprimir un prueba de cheque para figurar la manera correcta en que tiene que poner el checque en su impresora. NO RECOMENDAMOS que use cheques originales, si no haga una copia de un cheque y use la copia major.
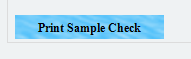
- Si la porcion de abajo del cheque necesita ser ajustado para corregir problemas de alineacion, use la cajilla de ajustamiento CASHIERS CHECK para ajustar las configuraciones.
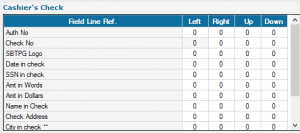
- Imprima una prueba de cheque por segunda vez y si el cheque imprime correctamente, haga clic ADD NEW CONFIGURATION para guardar los cambios que se hicieron.
![]()
Test checks do not print
Test checks do not print
This can occur if the printer is not PCL 6 compatible.
To resolve this issue, follow these steps:
- Click Check, Registers and Activation on the WIP.
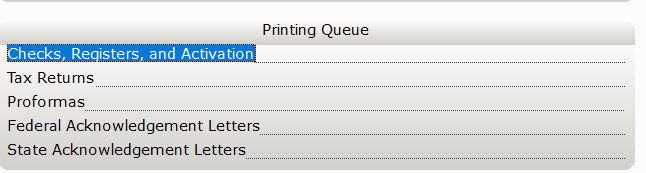
- Select the Use GDI Printing check box.

