How to transfer a return from Online to Desktop
The objective of this article is to walk you through on how to transfer a return from KIS Online to KIS Desktop.
- Open your KIS Desktop Software and login.
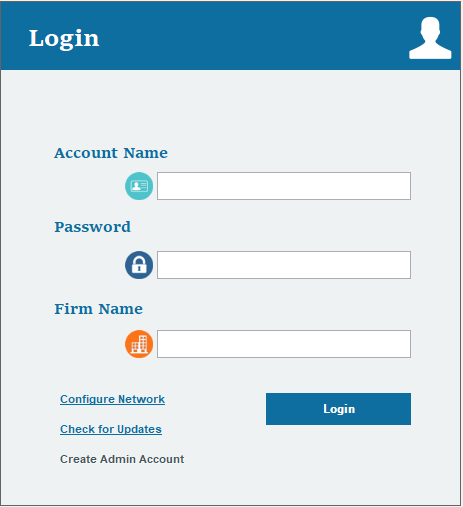
- Click on the last icon at the left-hand side labeled TOOLS.
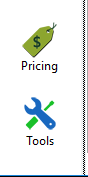
- You will then click on the icon at the top labeled INTEGRATE WITH SITE (sixth Icon from left to right)
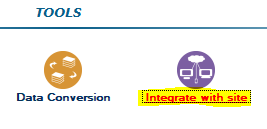
- You will see two options one SEND TO STS ONLINE and below that one RECEIVE FROM STS ONLINE. Under the RECEIVE FROM STS ONLINE, click on SELECT ALL.
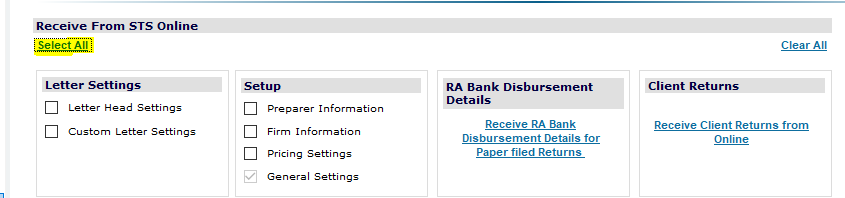
- Now go to the bottom of the screen and un-check the box labeled BLOCK THE COMPARISON AND SITE DATA.

- Under CLIENT RETURNS, click on the blue hyperlink RECEIVE CLIENT RETURNS FROM ONLINE.
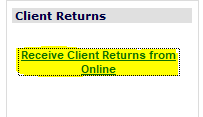
- A box will pop up on your screen with the returns you have online, you can select one or all by clicking on the check box next to the SSN of the return you want to transfer from ONLINE to DESKTOP and click IMPORT & CONTINUE.
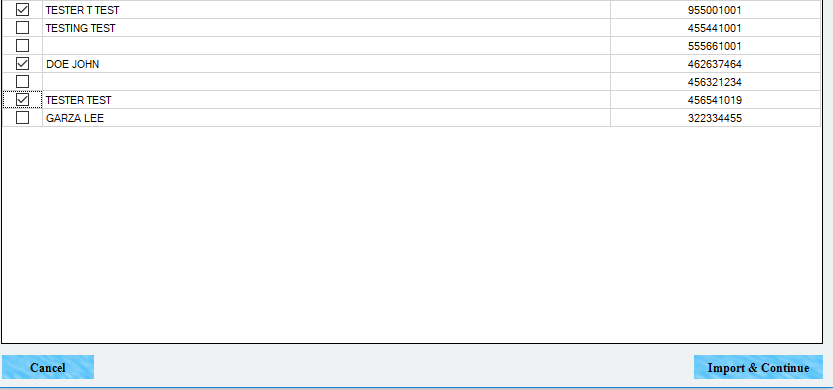
- Once you are done transferring the return or returns you can click on the X at the top right of the box.
- Now you can click on the CLIENT icon at the left side to see the return or returns you transferred to the desktop software.
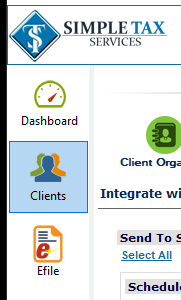
How to transfer a return from Desktop to Online
The objective of this article is to walk you through on how to transfer a return from KIS Desktop to KIS Online.
- Open your KIS Desktop Software and login.
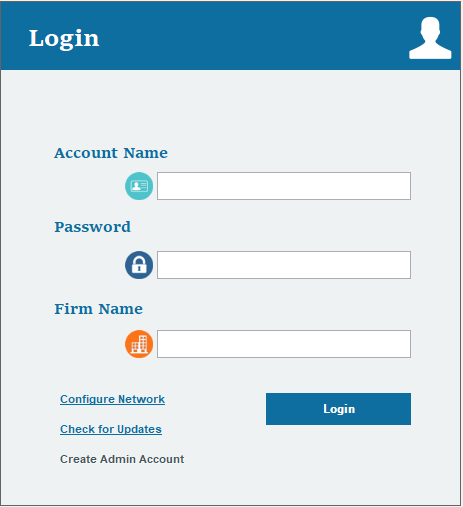
- Click on the last icon at the left-hand side labeled TOOLS.
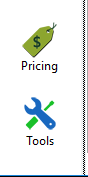
- You will then click on the icon at the top labeled INTEGRATE WITH SITE (sixth Icon from left to right)
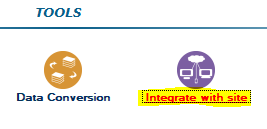
- You will see two options one SEND TO STS ONLINE and below that one RECEIVE FROM STS ONLINE. Under the SEND TO STS ONLINE, click on SELECT ALL.
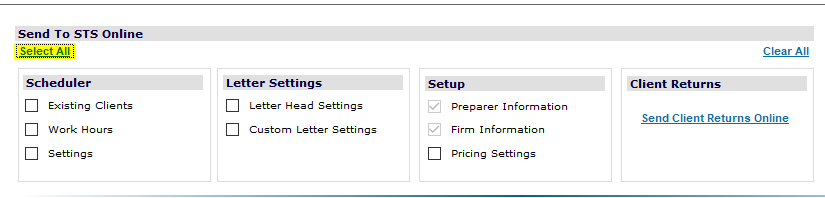
- Now go to the bottom of the screen and un-check the box labeled BLOCK THE COMPARISON AND SITE DATA.

- Under CLIENT RETURNS, click on the blue hyperlink SEND CLIENT RETURNS ONLINE.
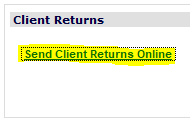
- A box will pop up on your screen with the returns you have on the DESKTOP, you can select one or all by clicking on the check box next to the SSN of the return you want to transfer from DESKTOP to ONLINE, click SEND TO ONLINE.
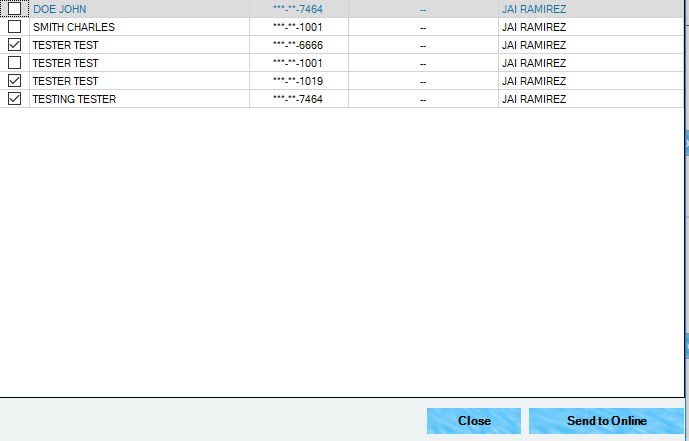
- Once you are done transferring the return or returns you can click on the CLOSE button at the bottom.
- Now you can login to your KIS ONLINE software and click on the CLIENT icon and confirm the returns did transfer.
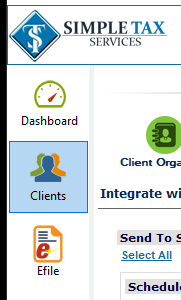
How to transfer a single return to another computer
How to transfer a single return to another computer
SUMMARY
This article demonstrates how to transfer a tax return to another computer.
MORE INFORMATION
Use Transfer Return to copy a tax return to a new computer. When you transfer a tax return, you back up a copy of the tax return and restore it on another computer. To transfer the return, you’ll need to have access to portable media.
Step 1: Back up the return.
To back up a tax return, follow these steps:
- From the Work In Progress screen, click Select a Return.
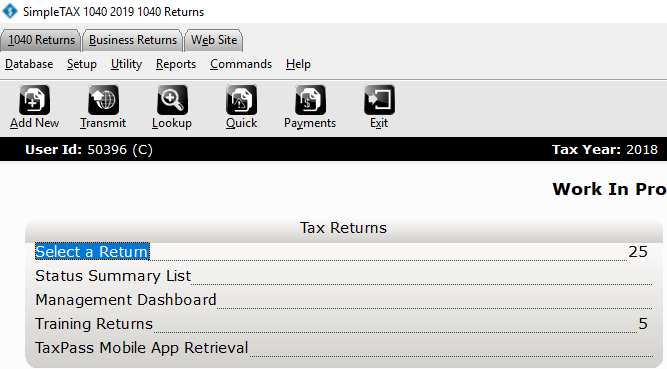
- In the Last Name or SSN box, type the Social Security Number of the tax return you want to transfer and then click Go.
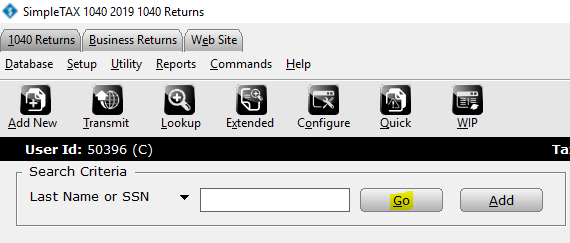
- On the Return menu, click Transfer Return. The Transfer Returns dialog appears.
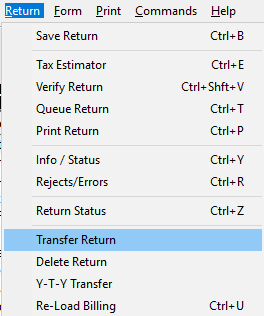
- In the File Name box, type the folder where you want to save the save the tax return file. Example: x:\filename.xf9
- In the Label box, type a description for the tax return.
- Click OK and SimpleTAX 1040 copies the tax return to the location you selected.
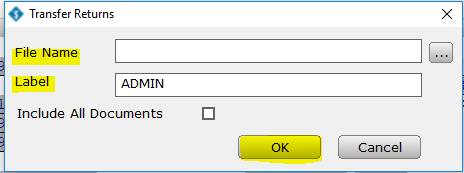
Step 2: Restore the return
- On the Utility menu in SimpleTAX 1040, click Retrieve Returns.
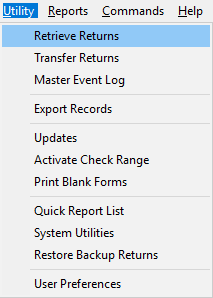
- In the Select a File to Retrieve dialog, browse to the folder where you saved the backed up tax return. Select the return and c;lick OPEN.
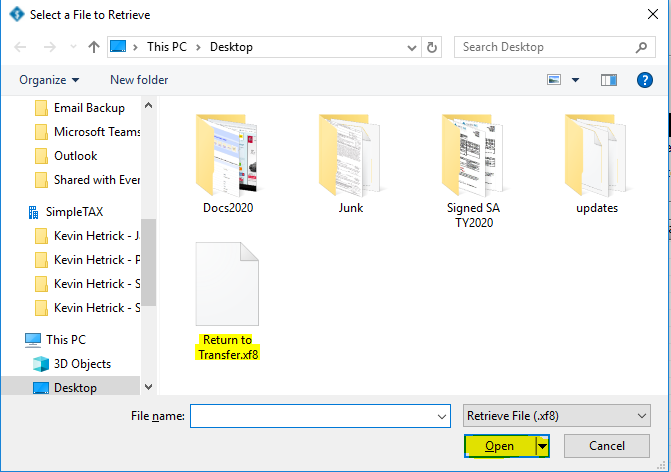
- In the Transfer File Contents dialog, select the check box in the Site column for the return you want to open and then click Retrieve. The return now appears in the Lookup screen. Double-click the return you want to open.
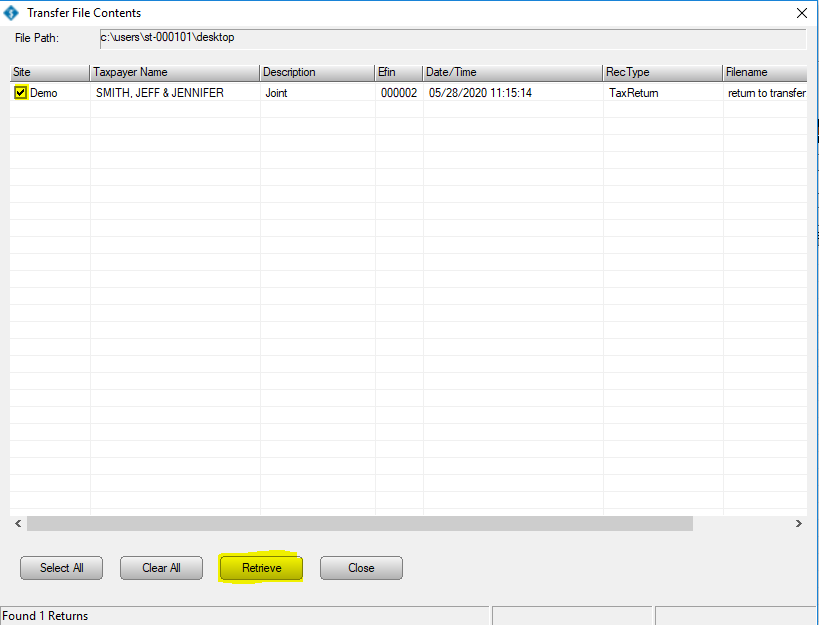
How to proforma your tax return files
How to proforma your tax return files
SUMMARY
This article demonstrates how to Proforma forward your prior year tax return files.
MORE INFORMATION
26 STEPS
1. Once you login to the software, the Software Setup Wizard will appear. Click Office
2. Click E-Filing
3. Enter yore EFIN in the Default EFIN
4. Click Overrides
5. Enter your Company Name
6. Type in your Company Address
7. Type in the City
8. Type in the State
9. Type in rthe Zip Code
10. Type in Company Phone Number
11. Enter the ERO's Name
12. Enter the Firm Address
13. Enter the City
14. Enter the State
15. Enter the Zip Code
16. Click Defaults
17. Click check box Auto-save return when closed. This will automatically save the return whenever you close the return or software.
18. Click General
19. If you had the same software the previous year, enter the Prior Year Path or click Browse to select if from your PC.
20. Click OK
21. Click Auth/Audits
22. Here you can use each button to configure Diagnostic validation checks if you like to know how check out our Software Setup Wizard for Audit Control video. Click OK to continue.
23. Click TextMsg/Email
24. Enter your Gmail Email Address
25. Enter the Password to the Gmail Email Address above.
26. Click OK
Here's an interactive tutorial
https://www.iorad.com/player/1691107/Software-Setup-Wizard-for-Office-Setup
Method 1: Recommended Method
- On the Setup menu, click Office Setup.
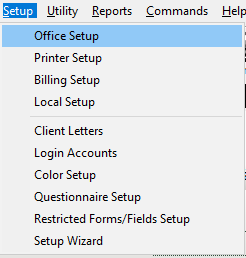
- Click the General tab.
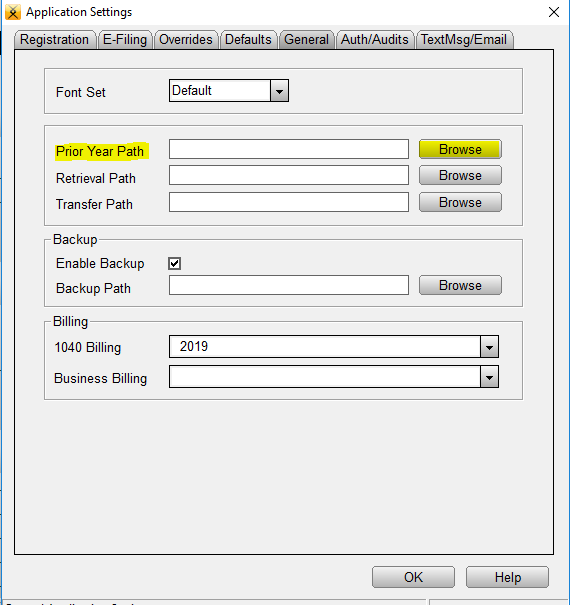
- Click Browse to the right of Prior Year Path. Browse to the folder where you installed the prior year Simple Tax 1040 program and then click OK. For example, to Proforma prior year tax returns into current year software, click the XlinkXX folder. (XX represents the year)
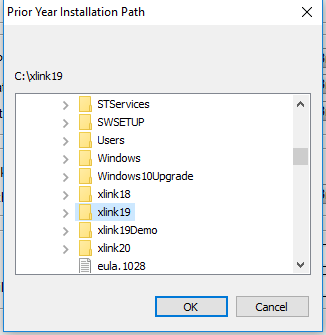
When you begin a new tax return with the same Social Security number of a tax return you prepared last year, Simple Tax 1040 will ask you if you want to bring forward the Proforma information.
Method 2: Not Recommended
Important We do not recommend selecting this method because all Proforma tax returns appear on the Lookup screen.
To Proforma your tax return files, follow these steps:
- On the Utility menu, click System Utilities.
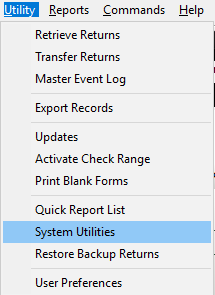
- Click Prior Year Transfer.
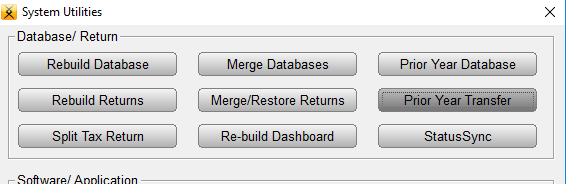
- Click Run Utility.
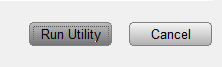
- In the Year-to-Year Transfer dialog, click the folder where you installed the prior year Simple Tax 1040 program and then click OK. For example, click Xlink19 to Proforma Simple Tax 1040 2019 tax return files.
![]()
How to transfer all Simple Tax 1040 data to a different computer
SUMMARY
This article demonstrates how to transfer all Simple Tax 1040 data to a different computer.
MORE INFORMATION
The easiest way to transfer SimpleTAX 1040 data to a different computer is to back up the applicable XLink folder on one computer and then restore it to the other computer.
Important We do not recommend this method if you’ve already created tax returns on the computer you want to transfer the SimpleTAX 1040 data to.
How to back up all SimpleTAX 1040 data
- Insert a removable media into your computer – for example, a flash drive, thumb drive, etc.
- In My Computer, browse to the drive where you installed the SimpleTAX 1040 program you want to transfer to a different computer.
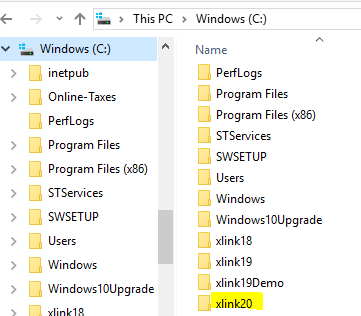
- Right-click the XlinkYY folder, where YY is the last two digits of the year of SimpleTAX 1040 you want to back up, and then click Copy.
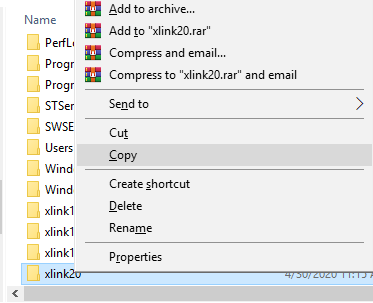
- In Windows Explorer, browse to the removable media drive and then click Paste on the Edit menu.
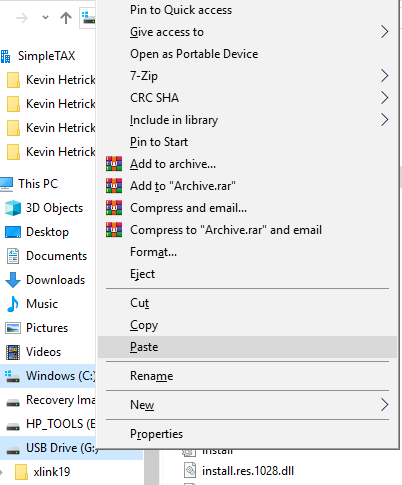
How to restore all SimpleTAX 1040 data
- Install SimpleTAX 1040 on the computer where you want to restore the SimpleTAX 1040 data.
- Insert the removable media into your computer.
- In My Computer, browse to the removable media drive.
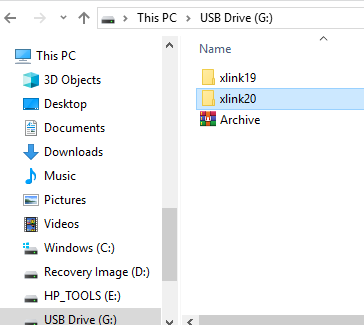
- Right-click the applicable Xlink data folder and then click Copy.
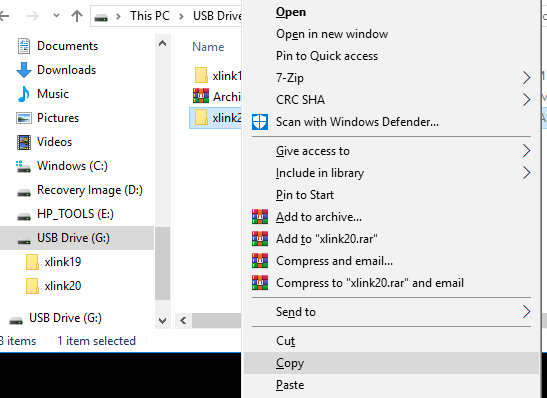
- Browse to the drive where you installed Simple Tax 1040.
- On the Edit menu in Windows Explorer, click Paste.
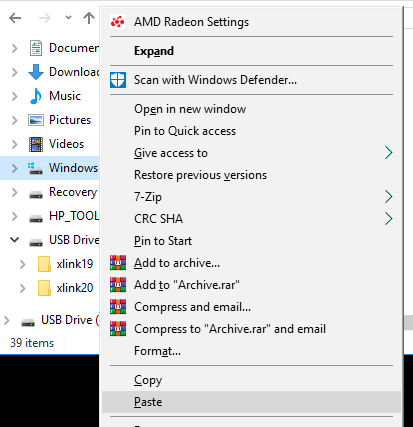
- When the Confirm File Replace dialog appears, click Yes.
