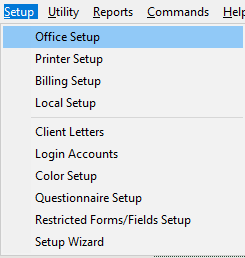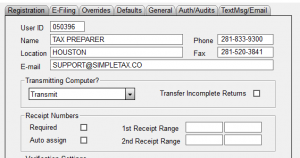How to complete the Registration tab
SUMMARY
This article demonstrates how to complete the Registration tab of office setup.
MORE INFORMATION
26 STEPS
1. Once you login to the software, the Software Setup Wizard will appear. Click Office

2. Click E-Filing

3. Enter yore EFIN in the Default EFIN

4. Click Overrides

5. Enter your Company Name

6. Type in your Company Address

7. Type in the City

8. Type in the State

9. Type in rthe Zip Code

10. Type in Company Phone Number

11. Enter the ERO’s Name

12. Enter the Firm Address

13. Enter the City

14. Enter the State

15. Enter the Zip Code

16. Click Defaults

17. Click check box Auto-save return when closed. This will automatically save the return whenever you close the return or software.

18. Click General

19. If you had the same software the previous year, enter the Prior Year Path or click Browse to select if from your PC.

20. Click OK

21. Click Auth/Audits

22. Here you can use each button to configure Diagnostic validation checks if you like to know how check out our Software Setup Wizard for Audit Control video. Click OK to continue.

23. Click TextMsg/Email

24. Enter your Gmail Email Address

25. Enter the Password to the Gmail Email Address above.

26. Click OK

Here’s an interactive tutorial
https://www.iorad.com/player/1691107/Software-Setup-Wizard-for-Office-Setup
To complete the Registration tab, follow these steps:
- On the Setup menu, click Office Setup.
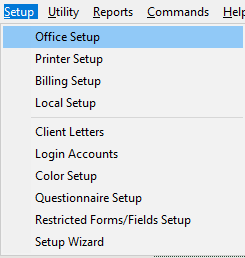
- Complete the information as follows:
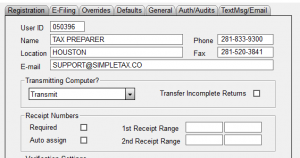
- User ID
Do not edit this field. This field will be populated with the userid used during the First Time Setup Wizard.
- Name
Type the company name of the office.
- Phone
Type the phone number of the office.
- Location
Type the address of the office.
- Fax
Type the fax number of the office, if applicable.
- E-mail
Type the e-mail address of the office, if applicable.