How Can We Help?
How to install desktop to Server
The objective of this article is to walk you through on how to install desktop to Server.
- After downloading the software, run it
- The Keep It Simple Setup window will open, and you will click the NEXT button at the bottom of the setup window.
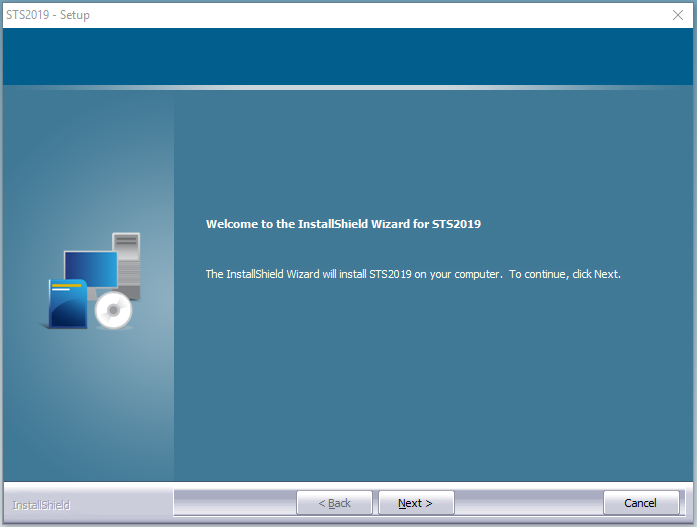
- Accept the Terms & Conditions and click NEXT.
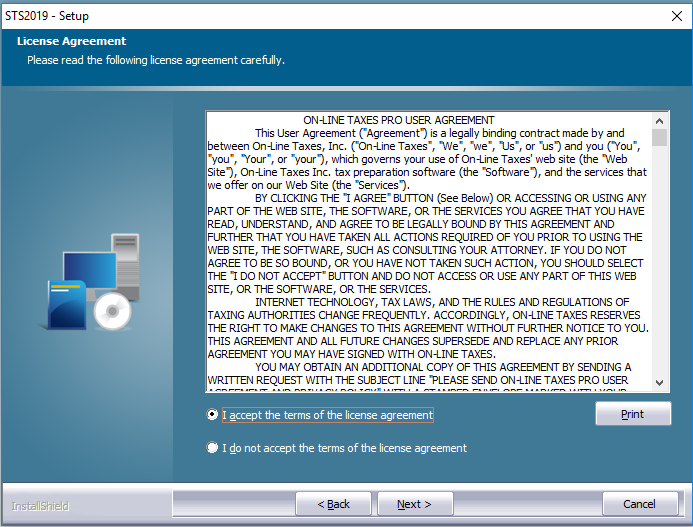
- On the Choose Destination Location it shows you that KIS Desktop will automatically save to the C: Drive, click NEXT.
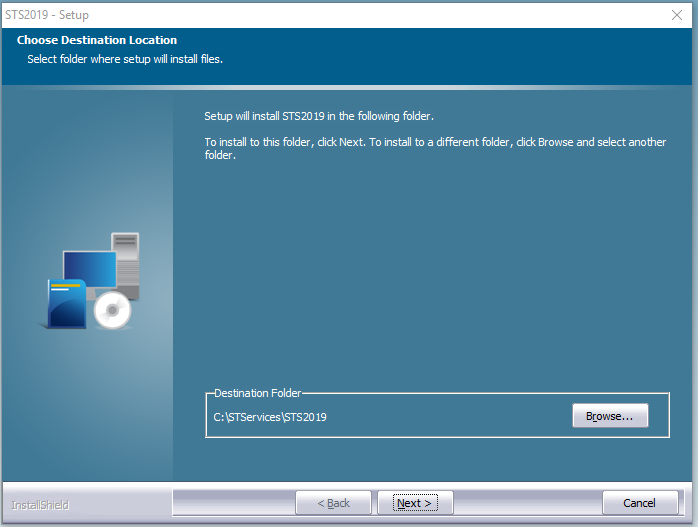
- Since you are installing to the main computer (Server) in your office, you will select STANDALONE COMPONENTS, and click the NEXT button at the bottom of the setup window.
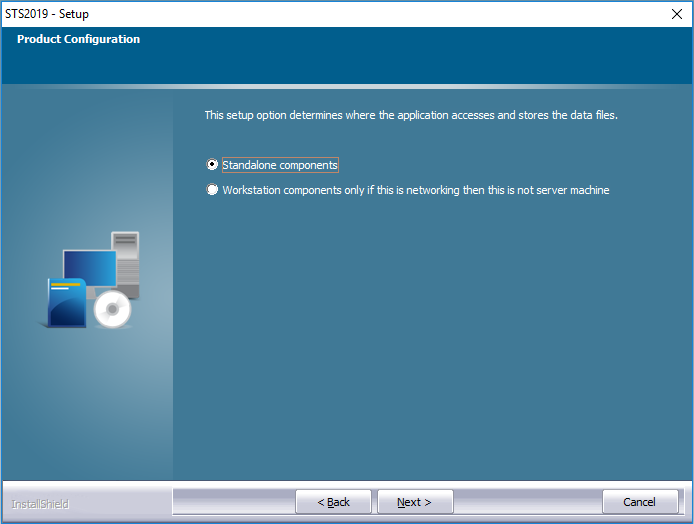
- Once again you will click on the NEXT button at the bottom of the setup window.
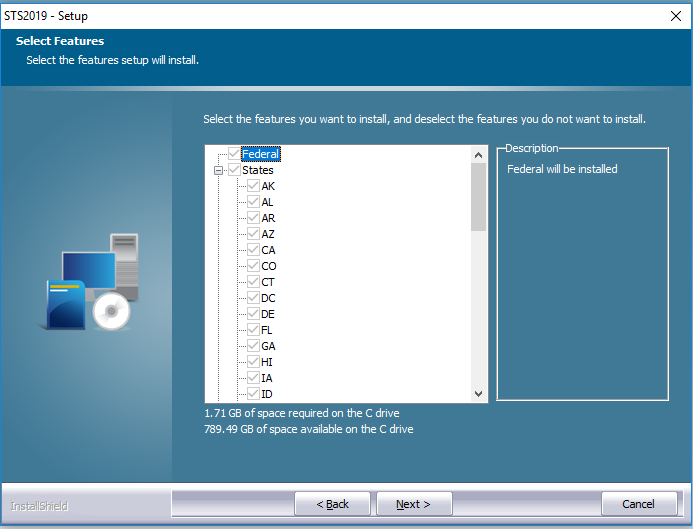
- Now click on the INSTALL button at the bottom of the setup window and let the software install itself onto your main computer.
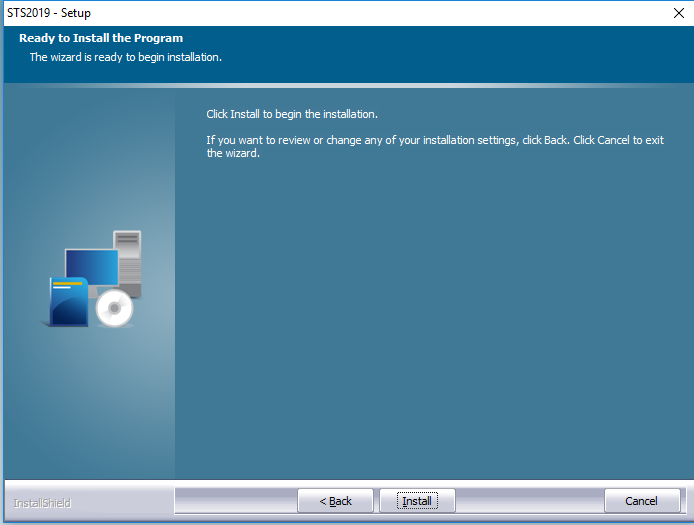
- Once it installs to your computer click the button that says FINISH at the bottom of the setup window.
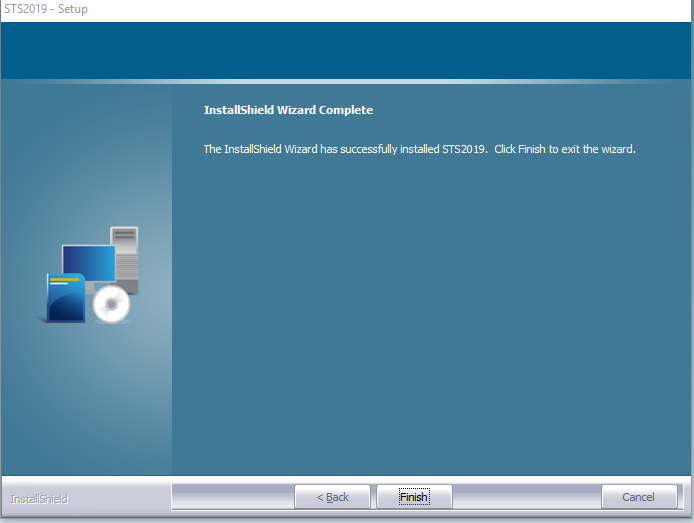
- You will now see the InstallShield Wizard Window, please click OK.
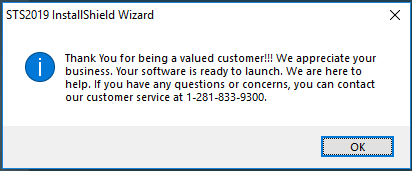
- Before you launch and configure the software, you must share the software folders. Click here to learn how to share the software folders.
- Now look on the main screen of your computer and the Keep It Simple icon will be on there labelled STS2019 (for tax year 2019).
- Click on the icon to open the software and continue the setup.

- Stand alone Computer will already be selected, now click on the icon labeled GENERATE SERVER CONFIGURATION.
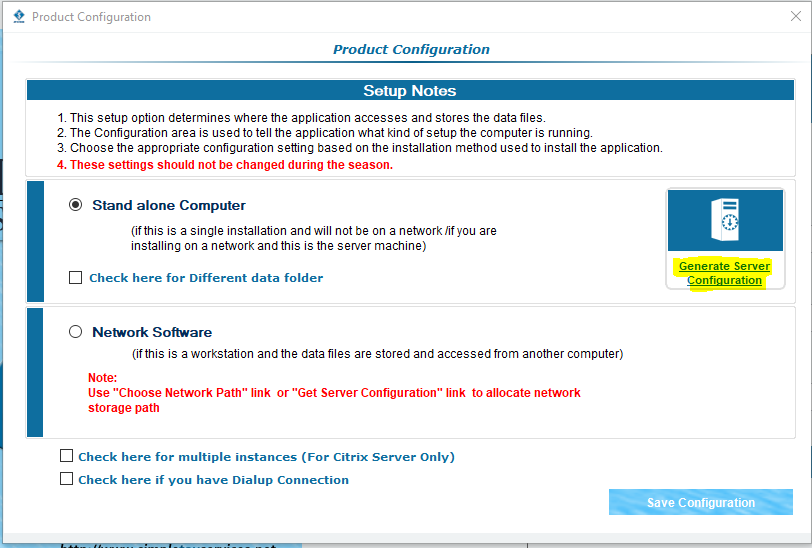
- Once all three categories say SUCCESS, click OK.
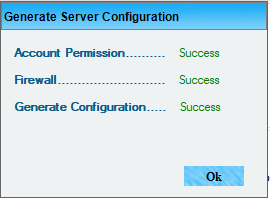
- Click on the button at the lower right corner labeled SAVE CONFIGURATION.
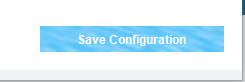
- For customers with returns in the prior year software, if you would like to import them to the current year please select YES and enter your ADMIN ACCOUNT NAME and PASSWORD. If you do not have returns in the prior year or do not wish to import them, please select NO and click the blue button labeled SAVE & CONTINUE at the lower right corner.
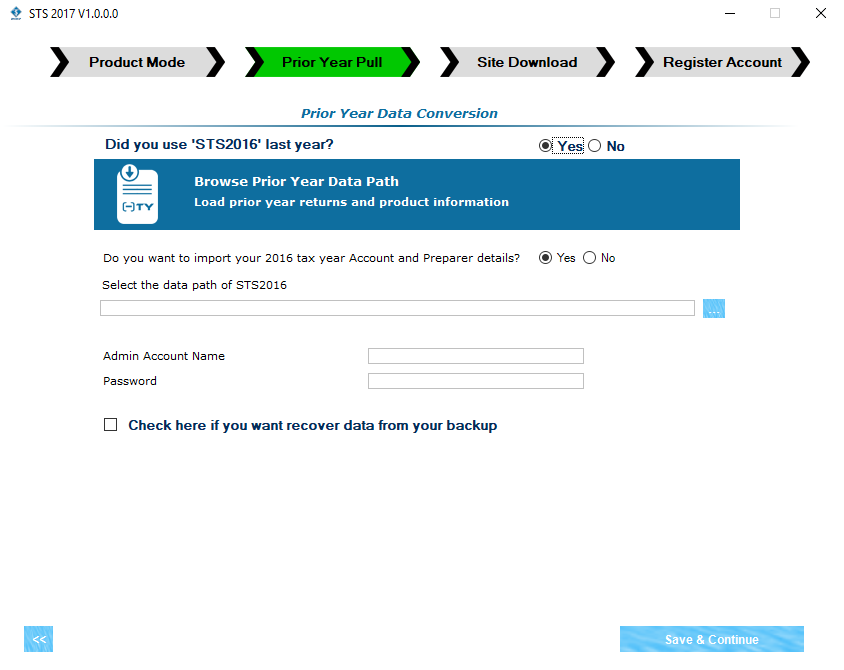
- Answer the question “Do you want to use the account information you have already setup?’ In most cases the account information has already been setup for you via the KIS Online software so please select YES and enter the LOGIN INFORMATION you used to login to the KIS ONLINE software and click on the button at the lower right side labeled DOWNLOAD SITE CONFIGURATION.
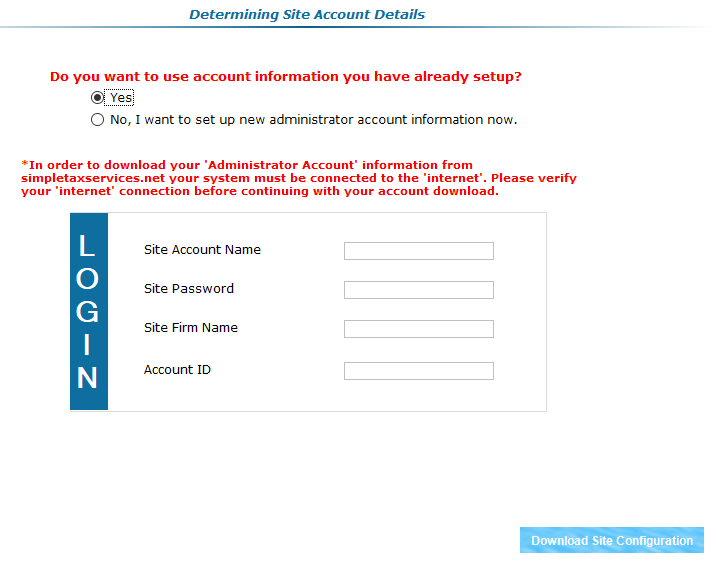
- You have successfully installed the software onto your main computer
