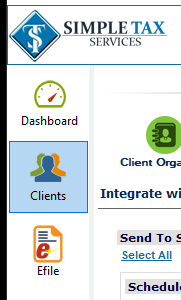How to print letters on KIS Online
The objective of this article is to walk you through on how to print letters.
- Login to KIS Online software.

- From your main screen click on the 5th icon from the top to bottom on the left-hand side labeled LETTERS.
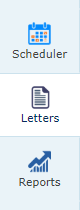
- You can search for the type of letter by clicking on the drop box next to the LETTER TYPE Box then select from the next drop box LIKE or EXACT and click SEARCH or SHOW ALL to show all letters.

- Once you have searched the client or clients and the letter type you wish to print, you can either click on the PRINTER icon to print or the ENVELOP icon to email the letter.
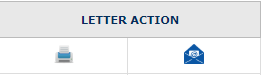
How to transfer a return from Online to Desktop
The objective of this article is to walk you through on how to transfer a return from KIS Online to KIS Desktop.
- Open your KIS Desktop Software and login.
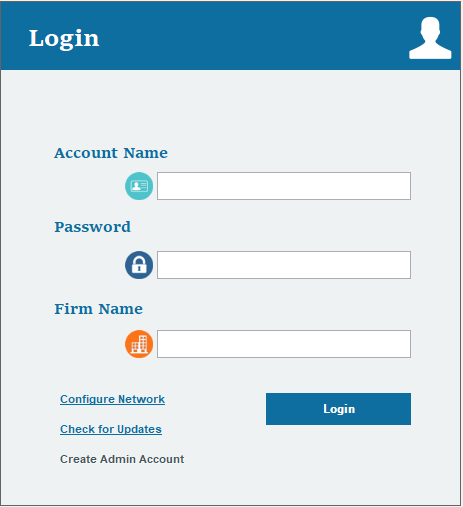
- Click on the last icon at the left-hand side labeled TOOLS.
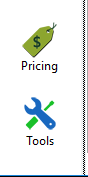
- You will then click on the icon at the top labeled INTEGRATE WITH SITE (sixth Icon from left to right)
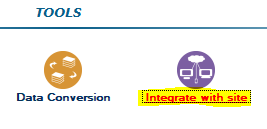
- You will see two options one SEND TO STS ONLINE and below that one RECEIVE FROM STS ONLINE. Under the RECEIVE FROM STS ONLINE, click on SELECT ALL.
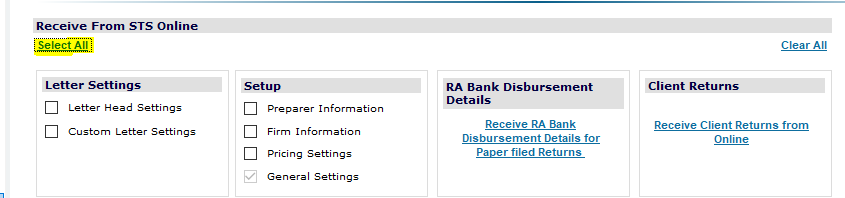
- Now go to the bottom of the screen and un-check the box labeled BLOCK THE COMPARISON AND SITE DATA.

- Under CLIENT RETURNS, click on the blue hyperlink RECEIVE CLIENT RETURNS FROM ONLINE.
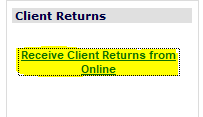
- A box will pop up on your screen with the returns you have online, you can select one or all by clicking on the check box next to the SSN of the return you want to transfer from ONLINE to DESKTOP and click IMPORT & CONTINUE.
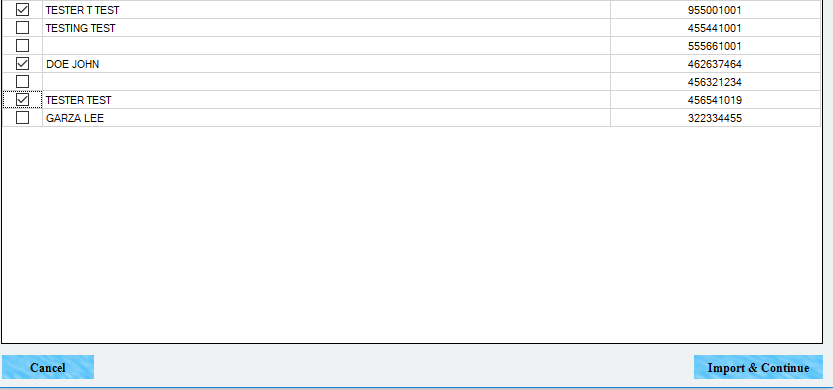
- Once you are done transferring the return or returns you can click on the X at the top right of the box.
- Now you can click on the CLIENT icon at the left side to see the return or returns you transferred to the desktop software.
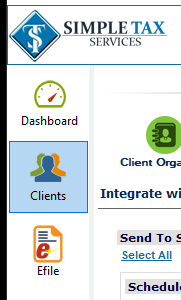
How to transfer a return from Desktop to Online
The objective of this article is to walk you through on how to transfer a return from KIS Desktop to KIS Online.
- Open your KIS Desktop Software and login.
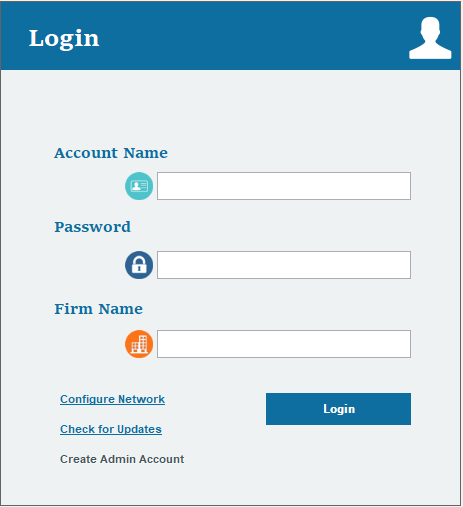
- Click on the last icon at the left-hand side labeled TOOLS.
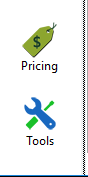
- You will then click on the icon at the top labeled INTEGRATE WITH SITE (sixth Icon from left to right)
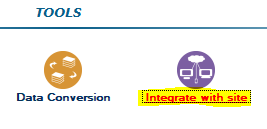
- You will see two options one SEND TO STS ONLINE and below that one RECEIVE FROM STS ONLINE. Under the SEND TO STS ONLINE, click on SELECT ALL.
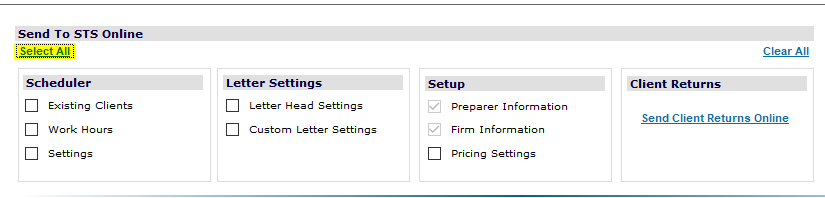
- Now go to the bottom of the screen and un-check the box labeled BLOCK THE COMPARISON AND SITE DATA.

- Under CLIENT RETURNS, click on the blue hyperlink SEND CLIENT RETURNS ONLINE.
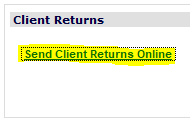
- A box will pop up on your screen with the returns you have on the DESKTOP, you can select one or all by clicking on the check box next to the SSN of the return you want to transfer from DESKTOP to ONLINE, click SEND TO ONLINE.
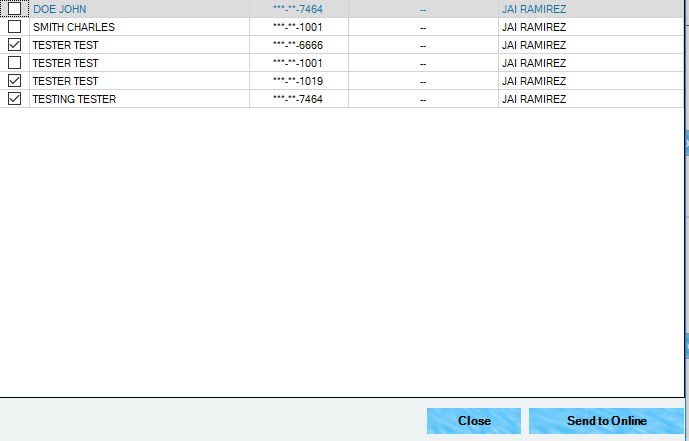
- Once you are done transferring the return or returns you can click on the CLOSE button at the bottom.
- Now you can login to your KIS ONLINE software and click on the CLIENT icon and confirm the returns did transfer.