How to print a check in KIS Online
The objective of this article is to walk you through the process of printing a customer’s check.
- Login to the KIS CHECK PRINT SOFTWARE software.
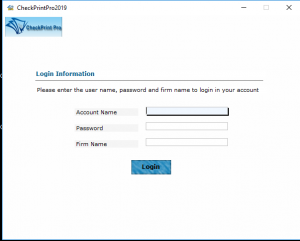
- Click on the link labeled AUTHORIZED CHECKS on the top left corner of the software.
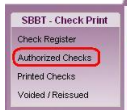
- Under SEARCH OPTION you can select from the several options to view checks that have been authorized and are ready to print.
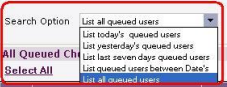
- Select the check you would like to print by checking the box next to the name of the client’s check.
![]()
- Now click on the button on the lower right corner labeled PRINT SELECTED CHECKS.
We recommend you print checks individually and not all at once.
How to print a check on KIS Desktop
The objective of this article is to walk you through the process of printing a customer’s check.
- Click on the KIS Desktop icon and login to the software.

- Click on the SETUP Tab on the top right corner.

- Click on the 5th icon on the left-hand side labeled CHECK PRINT.
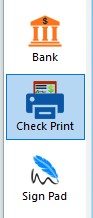
- Click on the link labeled AUTHORIZED CHECKS on the top left corner of the software.
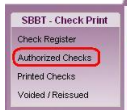
- Under SEARCH OPTION you can select from the several options to view checks that have been authorized and are ready to print.
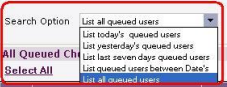
- Select the check you would like to print by checking the box next to the name of the client’s check.
![]()
- Now click on the button on the lower right corner labeled PRINT SELECTED CHECKS.
We recommend you print checks individually and not all at once.
How to re-print a Lost or Stolen Check
The objective of this article is to walk you through the process of re-printing a customer’s lost or stolen check.
- If you need to re-print a check that your customer either lost or had stolen, you MUST contact the bank you are enrolled with to have the check reissued once again.
- Santa Barbara/TPG 1-800-779-7228
- Refund Advantage 1-800-967-4934
- Refundo 1-908-445-5544
- TPSC 1-844-590-6553
- Republic 1-866-491-1040
How to print letters on KIS Online
The objective of this article is to walk you through on how to print letters.
- Login to KIS Online software.

- From your main screen click on the 5th icon from the top to bottom on the left-hand side labeled LETTERS.
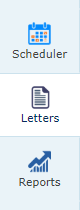
- You can search for the type of letter by clicking on the drop box next to the LETTER TYPE Box then select from the next drop box LIKE or EXACT and click SEARCH or SHOW ALL to show all letters.

- Once you have searched the client or clients and the letter type you wish to print, you can either click on the PRINTER icon to print or the ENVELOP icon to email the letter.
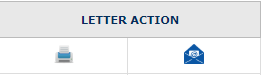
How to print letters on KIS Desktop
The objective of this article is to walk you through on how to print letters.
- Click on your KIS Desktop software icon to open the software and log in.

- From your main screen click on the 5th icon from the top to bottom on the left-hand side labeled LETTERS.
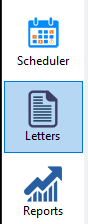
- You can search for the client through several options by clicking on the drop box next to the SEARCH Box.
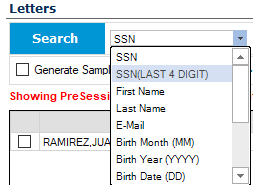
- You can then select the type of letter you want to print by clicking on the drop box next to the LETTER TYPE Box.
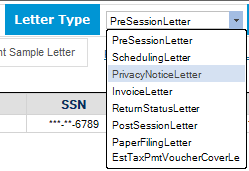
- You can also search for clients based on the Preparer Name or leave it on the default of Select All Preparers.
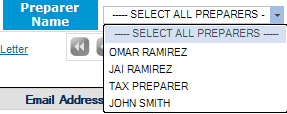
- Once you have searched the client or clients and the letter type you wish to print, select the client or clients you want to print letters for by checking the box in front of their name.
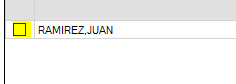
- You can then select PRINT PREVIEW to preview the letter in PDF form or select PRINT THIS LETTER to print immediately.
![]()
How to print reports in KIS Online
The objective of this article is to walk you through on how to print reports.
- Open the Keep It Simple Online software and log in.

- From your main screen click on the 6th icon from the top to bottom on the left-hand side labeled REPORTS.
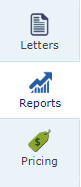
- You will see 3 icon across the top of the screen STANDARD REPORT, OFFICE REVENUE REPORT, and CUSTOM REPORT.

STANDARD REPORT (Client Returns)
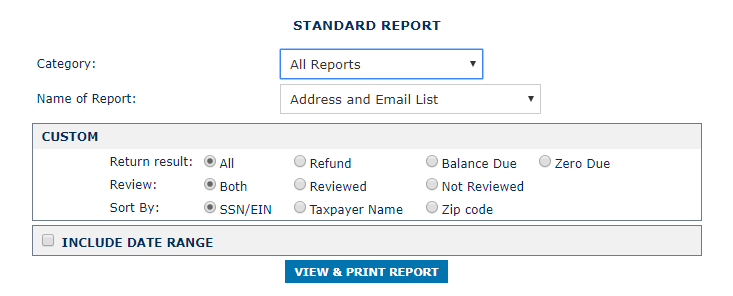
- You can select what type of Standard Report you want to run by selecting the report from the Category drop box.
- You can Name the report by choosing a specific Name from the Name of Report drop down box.
- You can narrow the report by selecting the type of Return Result from either Refund, Balance Due or Zero Due, and the Review type Both, Reviewed or Not Reviewed.
- You can sort your reports by SSN/EIN, Taxpayer Name or, Zip Code.
- You can select the time frame under REPORT DATE RANGE from Select Date Option or manually selecting Start Month and Day and Year and End Month and Day and Year.
- Now you can click on the VIEW & PRINT REPORT blue button and create your report.
- If you wish to export the report to Excel Format, then click on the Excel icon located at the top right corner.
STANDARD REPORT (Efile)
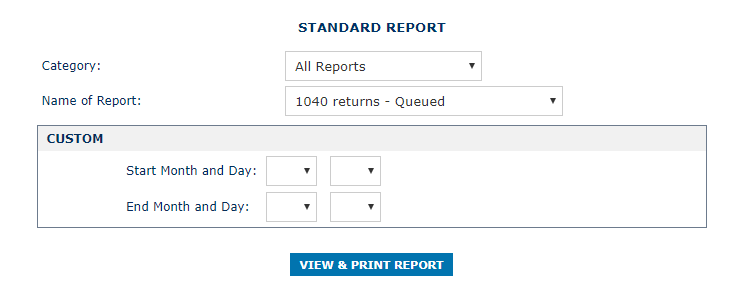
- You can select what type of Standard Report you want to run by selecting the report from the Category drop box.
- You can Name the report by choosing a specific Name from the Name of Report drop down box.
- You can narrow the report by selecting the type of Return Result from either Refund, Balance Due or Zero Due, and the Review type Both, Reviewed or Not Reviewed.
- You can sort your reports by SSN/EIN, Taxpayer Name or, Zip Code.
- You can select the time frame under REPORT DATE RANGE from Select Date Option or manually selecting Start Month and Day and Year and End Month and Day and Year.
- Now you can click on the VIEW & PRINT REPORT blue button and create your report.
- If you wish to export the report to Excel Format, then click on the Excel icon located at the top right corner.
OFFICE REVENUE REPORT
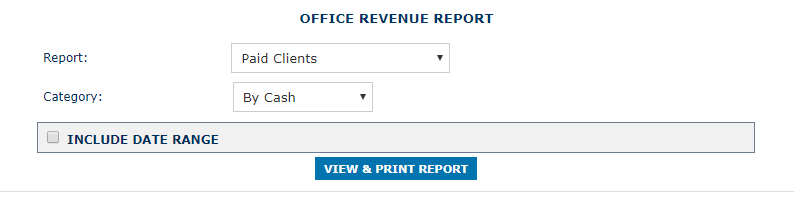
- You can select what type of Office Revenue Report you want to run by selecting the report from the Report drop box.
- You can select the category of the report on particular information by choosing a specific topic from the Category drop down box.
- You can select the time frame under REPORT DATE RANGE from Select Date Option or manually selecting Start Month and Day and Year and End Month and Day and Year.
- Now you can click on the VIEW & PRINT REPORT blue button and create your report.
- If you wish to export the report to Excel Format, then click on the Excel icon located at the top right corner.
CUSTOM REPORT
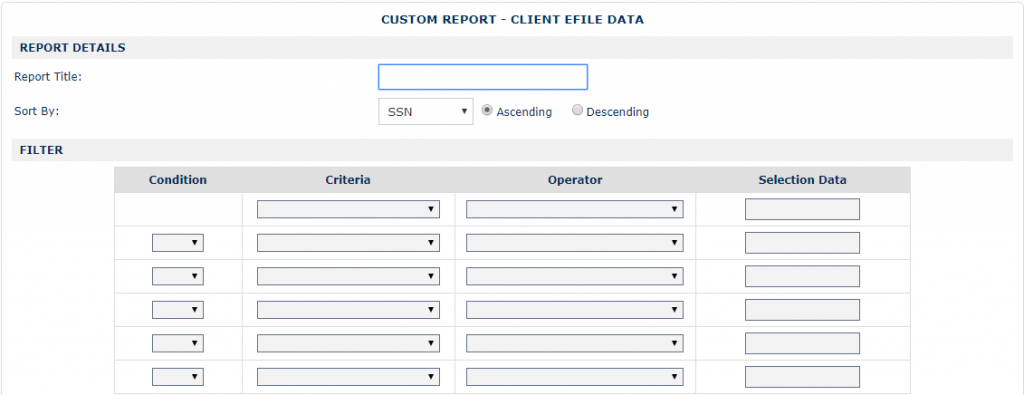
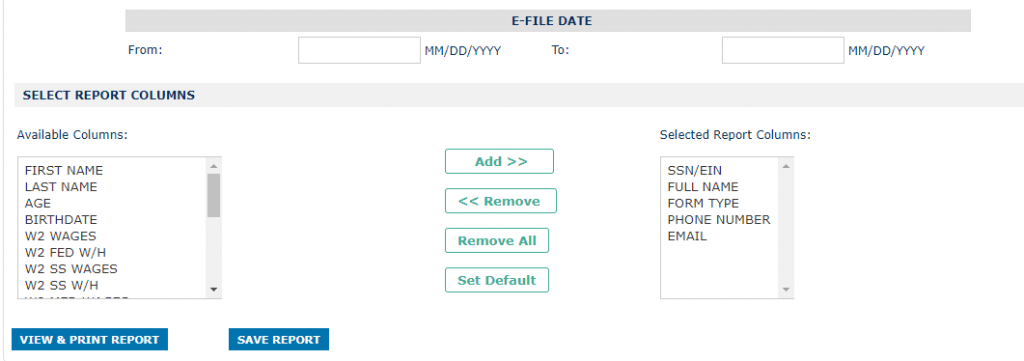
- Name the type of report in the REPORT TITLE box.
- Then select the sort criteria from the SORT BY drop box and select Ascending or Descending.
- Select the Filters from the drop boxes CONDITION, CRITERIA and OPERATOR and enter the Selection Data.
- Under SELECT REPORT COLUMNS select the columns you want to add from the Available Columns and click Add.
- Once you have selected each option you can click VIEW & PRINT REPORT or SAVE REPORT.
- If you wish to export the report to Excel Format, then click on the Excel icon located at the top right corner.
How to print reports in KIS Desktop
The objective of this article is to walk you through on how to print reports.
- Open the Keep It Simple Desktop software and log in.

- From your main screen click on the 6th icon from the top to bottom on the left-hand side labeled REPORTS.
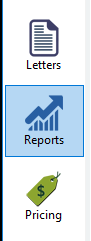
- You will see 7 icon across the top of the screen CLIENT DATA, E-FILE DATA, BANK DATA, REVENUE SUMMARY, OFFICE REVENUE, RETENTION REPORT and QUICK CLIENT DATA.

CLIENT DATA

- You can select what type of Client Data Report you want to run by selecting the report from the Category drop box.
- You can base the report on particular information by choosing a specific topic from the Based On drop down box.
- You can narrow the report by selecting the type of Return Result from either Refund, Balance Due or Zero Due, and the type of Return Complete or Incomplete Returns.
- You can sort your reports by SSN, Zip Code or Phone Number.
- Now you can click on the MAKE REPORT blue button and create your report.
- You can Print or Preview the Report by clicking on the PRINT PREVIEW or PRINT THIS REPORT right above the MAKE REPORT button.
- If you wish to export the report to Excel Format, then click on the Excel icon located at the right of PRINT THIS REPORT.
E-FILE DATA

- You can select what type of E-File Data Report you want to run by selecting the report from the Category drop box.
- You can base the report on particular information by choosing a specific topic from the Based On drop down box.
- You can select a time frame for your report by checking the Include Period box and selecting the From and To date.
- Now you can click on the MAKE REPORT blue button and create your report.
- You can Print or Preview the Report by clicking on the PRINT PREVIEW or PRINT THIS REPORT right above the MAKE REPORT button.
- If you wish to export the report to Excel Format, then click on the Excel icon located at the right of PRINT THIS REPORT
REVENUE SUMMARY

- For a Revenue Report, you can Print or Preview the Report by clicking on the PRINT PREVIEW or PRINT THIS REPORT at the top right corner of your screen.
- If you wish to export the report to Excel Format, then click on the Excel icon located at the top right corner next to PRINT THIS REPORT.
OFFICE REVENUE

- You can select what type of Office Revenue Report you want to run by selecting the report from the Category drop box.
- You can base the report on particular information by choosing a specific topic from the Based On drop down box.
- You can select a time frame for your report by checking the Include Period box and selecting the From and To date.
- Now you can click on the MAKE REPORT blue button and create your report.
- You can Print or Preview the Report by clicking on the PRINT PREVIEW or PRINT THIS REPORT at the top right corner of your screen.
- If you wish to export the report to Excel Format, then click on the Excel icon located at the right of PRINT THIS REPORTS.
RETENTION REPORT

- First you must set the prior year path by clicking on the CHOOSE PATH button and selecting the folder for your prior year software.
- You can select the type of Retention Report you want to create by selecting from the drop box next to REPORT TYPE.
- You can select the time frame under REPORT DATE RANGE from today, month, year or period.
- You can choose to sort your report by the options on the drop box next to SORT BY.
- Once you have selected each option you can click MAKE REPORT.
- You can Print or Preview the Report by clicking on the PRINT PREVIEW or PRINT THIS REPORT at the top right corner of your screen.
- If you wish to export the report to Excel Format, then click on the Excel icon located at the right of PRINT THIS REPORTS.
QUICK CLIENT DATA

- Select how you would like to group your report from the GROUP BY drop box.
- Then select the search criteria from the SEARCH BY drop box.
- Enter the search words or numbers you want to search for on the VALUE box.
- Once you have selected each option you can click MAKE REPORT.
- You can Print or Preview the Report by clicking on the PRINT PREVIEW or PRINT THIS REPORT at the top right corner of your screen.
- If you wish to export the report to Excel Format, then click on the Excel icon located at the right of PRINT THIS REPORTS.
How to print a tax return
The objective of this article is to walk you through on how to print a tax return.
- Open the return you wish to print on your Keep It Simple software.
- At the top of the screen you will see a list of icons, click on the icon labeled VIEW/PRINT.
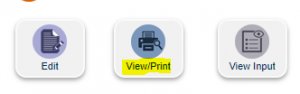
- From the EXAMINE, VERIFY AND PRINT RETURN screen you can choose what you want to print. You can select from Preparer, Customer or Filing Copy, and Signature Forms Only and if you want to add a watermark to the printed documents.
![]()
- Once you select the forms you wish to print you can then click on the button at the lower right corner labeled PRINT SELECTED FORMS.
![]()
How to print a tax return as a PDF
The objective of this article is to walk you through on how to print a tax return as a PDF.
- Open the return you wish to print on your Keep It Simple software.
- At the top of the screen you will see a list of icons, click on the icon labeled VIEW/PRINT.
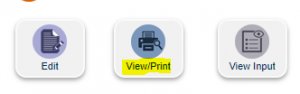
- From the EXAMINE, VERIFY AND PRINT RETURN screen on the top right corner click where it says SWITCH TO PREVIEW VIEW.
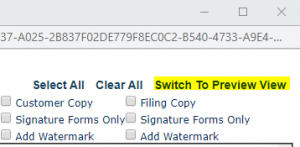
- Double-click on the Form you want to print in PDF Form.
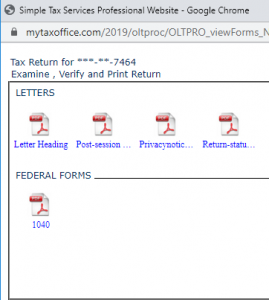
- Once the PDF window pops up click on the Printer icon at the top of the screen to Print the form.
![]()
Installing KIS Check printing software for KIS Online
- Login to your Keep It Simple Online account.

- Once in your account, go to the Setup Tab.
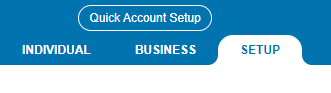
- At the bottom right corner click on Support.
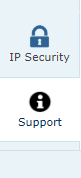
- Click on the icon labeled Links.
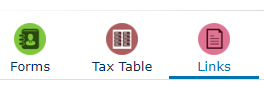
- There will be a link to download Check Printing Software. Click on the link.
- NOTE: If the link is not available call 281-833-9300 option 2 for Support.
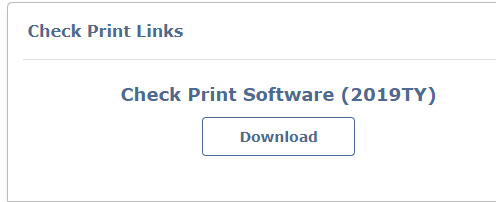
- Select where you want to save the Check Printing Software and click SAVE.
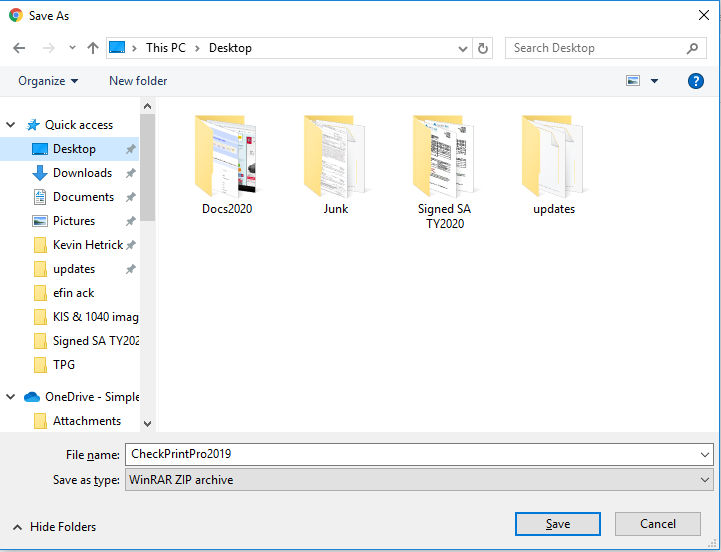
- Once the software downloads, click on the download to open.
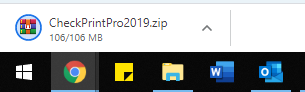
- Click on the file named Check Print Pro to open.
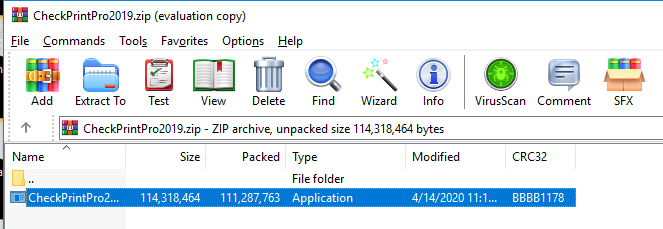
- In the Check Print Pro Welcome screen, click NEXT.
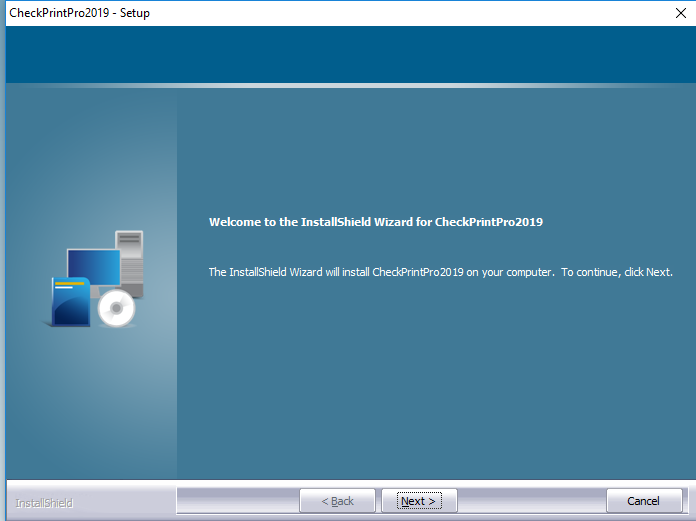
- Agree to the terms by checking the box Yes, I agree with the terms of this license agreement, and select NEXT.
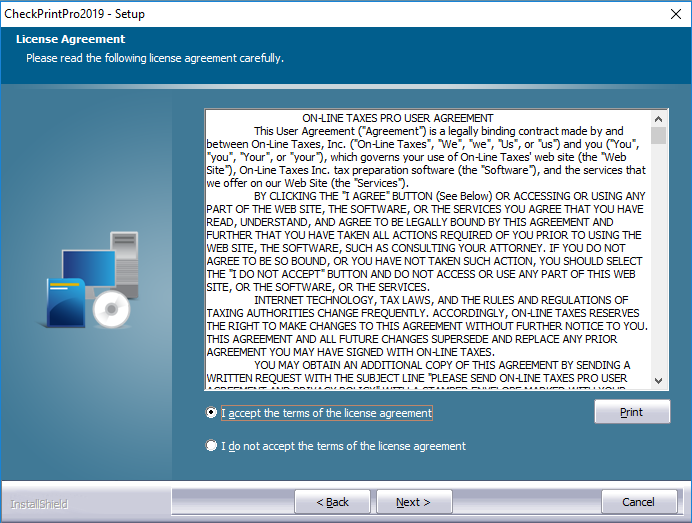
- On the Destination folder screen, select NEXT.
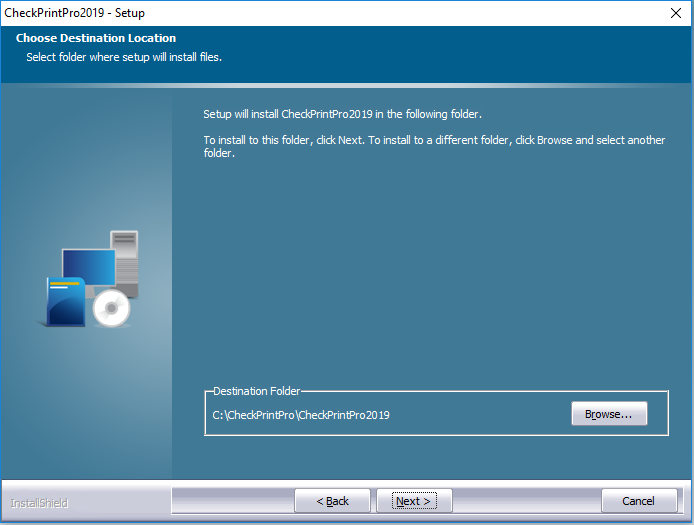
- On the Ready to Install the Program screen, select INSTALL.
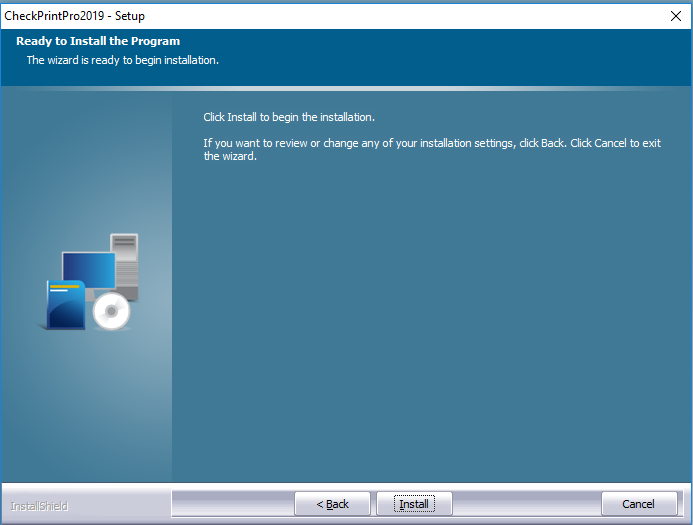
- On the Installation Complete screen, select FINISH.
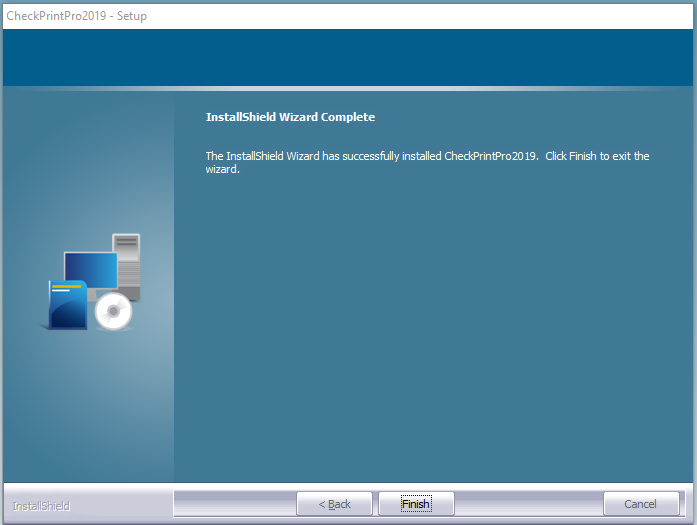
- Once the check printing software has successfully installed it will place an icon on your desktop. Close the installation screen and select this icon to open up the software.
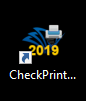
- The Account Name, Password and Firm Name are the same login information used to access your online software Enter your account information and select LOGIN.
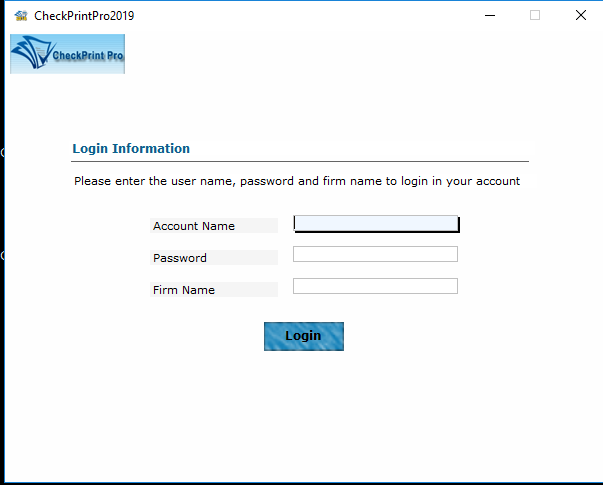
- A warning will generate starting you have not entered your check stock yet. Select OK
