Reporting Actual Vehicle Expenses in SCH C
Reporting Actual Expenses in SCH C
This article will show you how to report actual vehicle expenses in Schedule C that is not mileage.
- After you add your SCH C
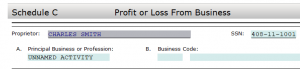
- Click Add Form
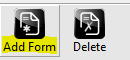
- Click on the last tab labelled Depreciation

- Click Car/Truck Vehicle Allocation

- Click New Asset
![]()
- Enter a description of the vehicle in the Description box and the Date Placed in Service
![]()
- Select the type of vehicle from the Business Asset Class Code

- Click OK
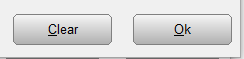
- Fill out the General tab with the information provided to you by the tax payer.
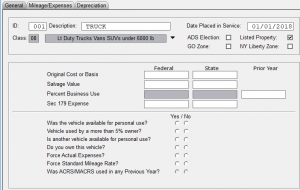
- Click on the Mileage/Expenses tab
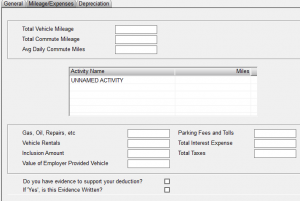
- Enter a value of 1 in the Total Vehicle Mileage box
![]()
- Enter a value of 1 under Miles next to the Activity Name
![]()
- Now enter the expenses of Gas, Oil, Repairs, etc, Parking Fees and Tolls, Vehicle Rentals, Total Interest Expense, Inclusion Amount, Total Taxes, and Value of Employer Provided Vehicle with the information provided to you by the tax payer.
![]()
- Answer the following two questions "Do you have evidence to support your deduction?" and "If 'YES' is this Evidence Written?".
![]()
- Click CLOSE
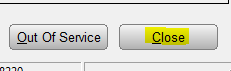
- In the Special Depreciation Allowance screen click OK
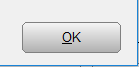
- Click Return to List
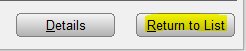
- Click Close
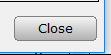
- Go to SCH C line 9 where you will see the total expenses you entered.
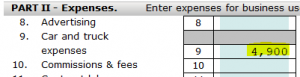
How to view a list of non-returning customers
How to view a list of non-returning customers
SUMMARY
This article demonstrates how to run a report of customers who have not returned to you for tax preparation services during the current tax year.
MORE INFORMATION
To view a list of non-returning customers, follow these steps:
- On the Utilities menu, click System Utilities.
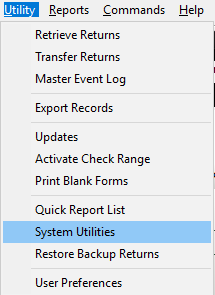
- Click System Export.
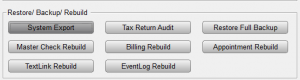
- Click Run Utility.
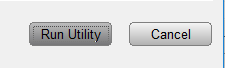
- In the Export Program box, List of Non-Returning Clients will be already selected, if not select it from the drop box.
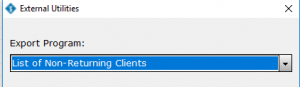
- In the Output File Name box, type the location and name of the file where you want to save the client list. Specify .csv as the file name extension. Example: c:\non_returning_clients.csv
![]()
- Click Run. The software saves the list of customers to the folder file you specified. You can open the file in Microsoft Excel or any program capable of opening .csv files.
![]()
How to run the Rejected Returns Report
How to run the Rejected Returns Report
SUMMARY
This article provides information on the Rejected Returns Report.
MORE INFORMATION
The IRS Rejections Report displays a listing of returns rejected by the IRS.
How to view the Rejected Returns Report
To generate the Rejected Returns Report, follow these steps:
- On the Reports menu, point to Status Reports and then click Rejected Returns.
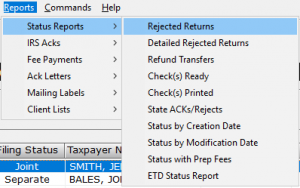
- In the Sort By list, choose the applicable sort option.
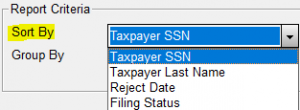
- In the Group By list, choose the applicable grouping option.
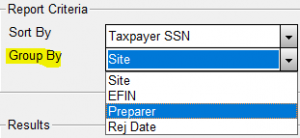
- In the Specify Starting ACK Date box, type the beginning acknowledgement date you want to run the report on in the MMDD format – for example, for January 1 type 0101.
- In the Specify Ending ACK Date box, type the ending acknowledgement date you want to run the report on in the MMDD format – for example, for January 1 type 0101.
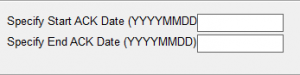
- Click Quick View and then click Print.

Report Fields
The following information is displayed on the Rejected Returns Report:
Report Field
Description
SSN
Social Security Number
Last Name
Taxpayer Last Name
Date
Date of IRS Rejection
EFIN
Electronic Filing Identification Number
Center
IRS Processing Centers
EF ST
State return designator
Reporting Options
You can use the following report options when generating the Rejected Returns Report.
Sorting Options
You can sort the Rejected Returns Report by the following fields:
- Taxpayer SSN
- Taxpayer Last Name
- Reject Date
- Filing Status
Grouping Options
You can group information in the Rejected Returns Report by the following:
- Site
- EFIN
- Preparer
- Rejection Date
How to run the Check(s) Ready Report
How to run the Check(s) Ready Report
SUMMARY
This article provides information on the Check(s) Ready Report.
MORE INFORMATION
This Report provides a list of clients whose checks are ready for printing. It allows you to sort and group the clients by different criteria and includes the client’s home phone number. This Report is a useful tool to use in tandem with check distribution.
How to view the Check(s) Ready Report
To generate the Check(s) Ready Report, follow these steps:
- On the Reports menu, point to Status Reports and then click Check(s) Ready.
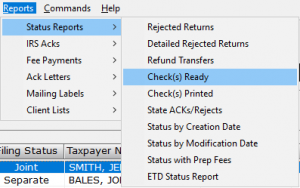
- In the Sort By list, choose the applicable sort option.
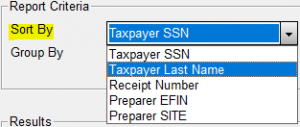
- In the Group By list, choose the applicable grouping option.
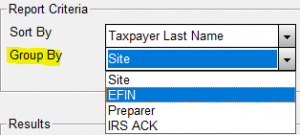
- Click Quick View and then click Print.

Report Fields
The following information is displayed on the Rejected Returns Report:
Report Field
Description
SSN
Social Security Number
Last Name
Taxpayer Last Name
First Name
Taxpayer First Name
Home Phone
Taxpayers Home Phone Number
EFIN
Electronic Filing Identification Number
Rcpt#
Receipt Number
Reporting Options
You may use the following report options when generating the Check(s) Ready Report.
Sorting Options
You can sort the Check(s) Ready Report by the following fields:
- Taxpayer SSN
- Taxpayer Last Name
- Receipt Number
- Preparer EFIN
- Preparer Site
Grouping Options
You can group information in the Check(s) Ready Report by the following:
- Site
- EFIN
- Preparer
- IRS ACK
How to run the IRS Acknowledgement report
How to run the IRS Acknowledgement report
SUMMARY
This article provides information on the IRS and State Acknowledgements Report.
MORE INFORMATION
The IRS Acknowledgment Report lists federal and state returns acknowledged by the IRS or state tax authority.
How to view the IRS and State Acknowledgement Report
To generate the IRS and State Acknowledgements Report, follow these steps:
- On the Reports menu, point to IRS ACKs and then click IRS and State Acknowledgements.
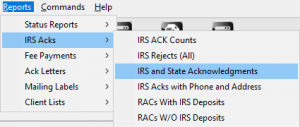
- In the Sort By list, choose the applicable sort option.
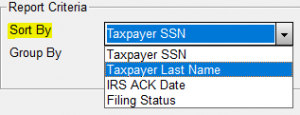
- In the Group By list, choose the applicable grouping option.
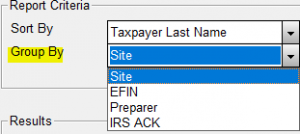
- In the Minimum and Maximum IRS ACK Date field, type the applicable dates in the MMDD format – for example, for January 1 type 0101.
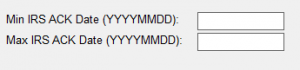
- Click Quick View and then click Print.
![]()
Report Fields
The following information is displayed on the IRS and State Acknowledgements Report:
Report Field
Description
Site
Site Identification Number
Preps Code
Paid Preparer’s Identification Number
SSN
Social Security Number
Last Name
Taxpayer Last Name
First Name
Taxpayer First Name
Ack Date
IRS Acknowledgement Date
Status
Current Status of Return
Refund
Refund Amount
Rfd Type
Refund Type Designator
EFIN
Electronic Filing Identification Number
State ID
First State Designator
Reporting Options
You can use the following report options when generating the IRS and State Acknowledgements Report.
Sorting Options
You can sort the IRS and State Acknowledgements Report by the following fields:
- IRS DCN
- Taxpayer SSN
- Taxpayer Last Name
- IRS ACK Date
Grouping Options
You can group information in the IRS and State Acknowledgements Report by the following:
- Site
- EFIN
- Preparer
- IRS ACK
How to run the IRS ACK Counts report
How to run the IRS ACK Counts report
SUMMARY
This article provides information on the IRS ACK Counts Report.
MORE INFORMATION
This Report provides a list of all federal returns acknowledged within a date range you specify.
How to view the IRS ACK Counts Report
To generate the IRS ACK Counts Report, follow these steps:
- On the Reports menu, point to IRS ACKs and then click IRS ACKs Counts.
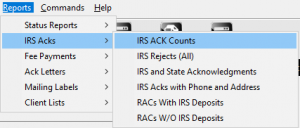
- In the Sort By list, choose the applicable sort option.
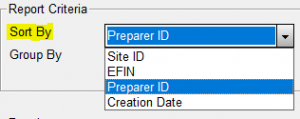
- In the Group By list, choose the applicable grouping option.
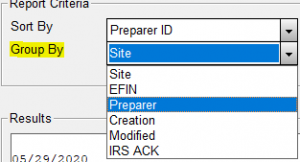
- In the Starting and Ending ACK Date fields, type the applicable dates in the MMDD format – for example, for January 1 type 0101.
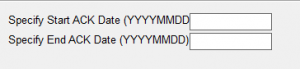
- Click Quick View and then click Print.
![]()
Report Fields
The following information is displayed on the IRS ACK Counts Report:
Report Field
Description
Site
The Site ID that created the tax return
EFIN
The electronic filing identification number assigned to the tax return.
Preps Code
The shortcut ID of the preparer that prepared the tax return.
Created
The date the preparer created the tax return.
Modified
The date a user last modified the tax return.
Reporting Options
You can use the following report options when generating the IRS ACK Counts Report.
Sorting Options
You can sort the IRS ACK Counts Report by the following fields:
- Site ID
- EFIN
- Preparer ID
- Creation Date
Grouping Options
You can group information in the IRS ACK Counts Report by the following:
- Site
- EFIN
- Preparer
- Creation
- Modified
- IRS ACK
How to run the Fee Payment by Site and Date report
How to run the Fee Payment by Site and Date report
SUMMARY
This article provides information on the Fee Payment by Site and Date Report.
MORE INFORMATION
This Report provides a list of Returns by Site for which the fees have been paid. Simple Tax 1040 sorts this report by payment date
How to view the Fee Payments by Site and Date Report
To generate the Fee Payment by Site and Date Report, follow these steps:
- On the Reports menu, point to Fee Payments and then click Fee Payment by Site and Date.
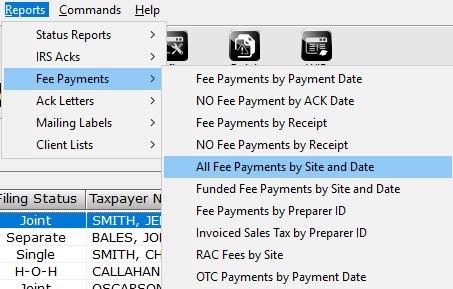
- In the Sort By list, choose the applicable sort option.
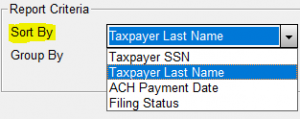
- In the Group By list, choose the applicable grouping option.
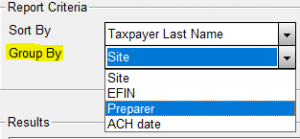
- In the Minimum and Maximum Payment Date field, type the applicable dates in the MMDD format – for example, for January 1 type 0101.
- In the Specify Site field, type the applicable site identification number.

- Click Quick View and then click Print.

How To Create Custom Reports in SimpleTAX 1040
How to create custom reports in SimpleTAX 1040
SUMMARY
This article demonstrates how to create custom reports in SimpleTAX 1040
MORE INFORMATION
To create a custom report, follow these steps:
- From the WIP, click Lookup.
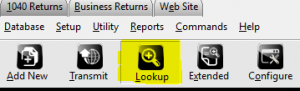
- Click Extended
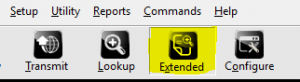
- Under Available Display Fields, select the fields you want to see in the report, then click Add
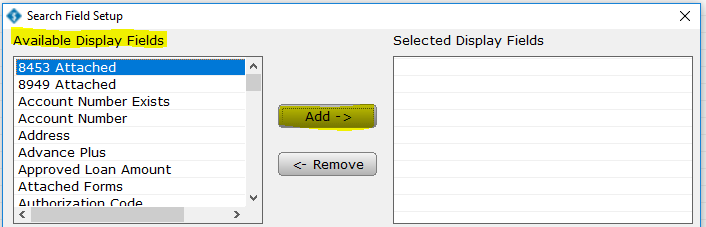
- Under Available Search Fields, select the fields you want to search by in the report, then click Add
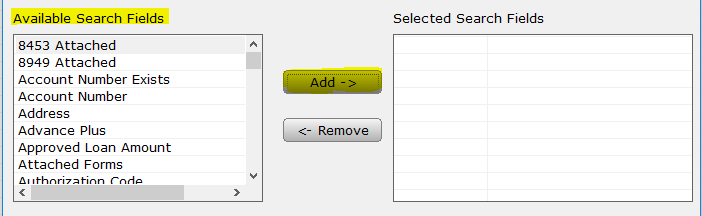
- To save the report for future use, click Save. To run the report, Click OK.

To modify an existing, follow these steps:
- From the WIP, click Lookup.
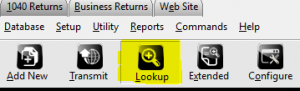
- Click Extended
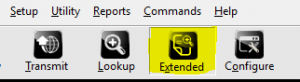
- Click Reports.

- Select the report you want to modify and then click Load.
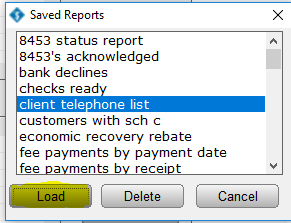
- Under Available Display Fields, select the fields you want to see in the report, then click Add or under the Selected Display Fields select the field you want to remove in the report, then click Remove.
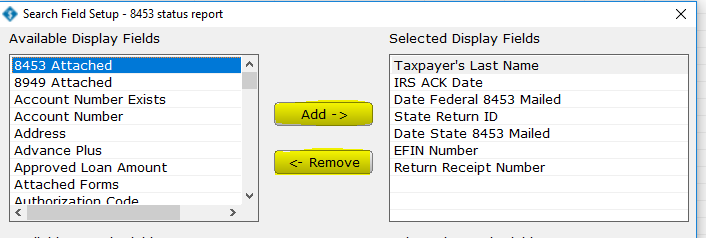
- Under Available Search Fields, select the fields you want to search by in the report, then click Add or under the Selected Search Fields select the field you want to remove in the report, then click Remove.
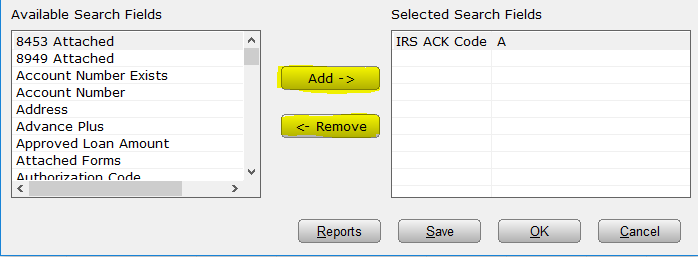
- To save the report for future use, click Save. To run the report, Click OK.
How to run the State ACKs/Rejects Report
How to run the State ACKs/Rejects Report
SUMMARY
This article provides information on the State ACKs/Rejects Report
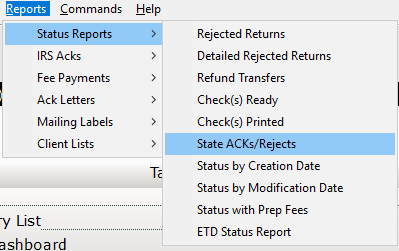
MORE INFORMATION
This Report provides a list of state returns that have been acknowledged by the state tax authority.
To generate the State ACKs/Rejects Report, follow these steps:
- On the Reports menu, point to Status Reports and click State ACKs/Rejects.
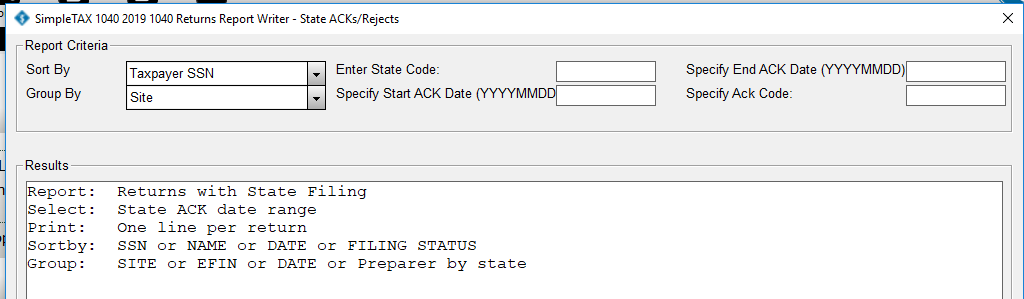
- In the Sort By list, choose the applicable sort option.
- In the Group By list, choose the applicable grouping option.
- In the Enter State Code box, type the State Code if you have one.
- In the Specify Starting ACK Date box, type the beginning acknowledgement date you want to run the report on in the MMDD format – for example, for January 1 type 0101.
- In the Specify Ending ACK Date box, type the ending acknowledgement date you want to run the report on in the MMDD format – for example, for January 1 type 0101.
- In the Specify Ack Code box, enter and Ack Code if you have one.
- Click Quick View and then click Print.
![]()

Report Fields
The following information is displayed on the State ACKs/Rejects Report
Report Field
Description
EFIN
Electronic Filing Identification Number
Site
Originating site number
SSN
Social Security Number
FLST
Filing Status
Last Name
Taxpayer Last Name
First Name
Taxpayer First Name
State
State Designator
Acked
Return has been Acknowledge
Acked Date
Date the return was Acknowledged
Recv Date
Date the return was received at IRS
Mailed Date
Date Return was Mailed
Refund
Refund Amount
BDUE
Balance Due
Reporting Options
You can use the following report options when generating the State ACKs/Rejects Report.
Sorting Options
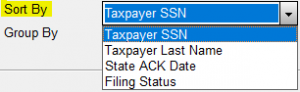
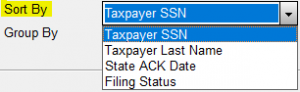
You can sort the State ACKs/Rejects Report by the following fields:
- Taxpayer SSN
- Taxpayer Last Name
- State ACK Date
- Filing Status
Grouping Options
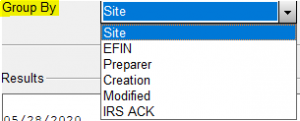
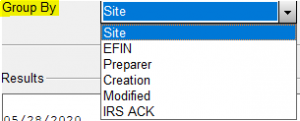
You can group information in the State ACKs/Rejects Report by the following:
- Site
- EFIN
- Preparer
- Creation
- Modified
- IRS ACK
