Workstation Setup for Simple TAX 1040
Workstation Setup for Simple TAX 1040
This article will show you how you can share the software from your Server to your Workstation all through your Network.
- Open your File Explorer and click Network
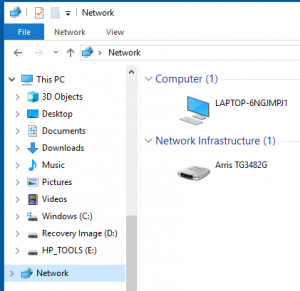
- Select the server name computer and click on it to open
- Click on the Xlink folder (example xlink20)
- Scroll down to the bottom and right click on the xlink32 file.
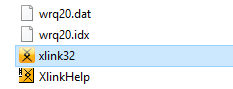
- Select Send to
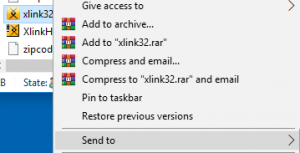
- Select Desktop (create shortcut)
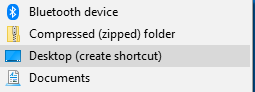
- The icon will appear on your desktop

- Right click on the icon and select Rename to name it (example Simple TAX 1040 2020)
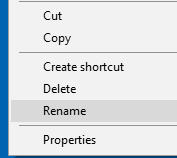
- To change the icon, right click on the icon again and select Properties

- From the Properties menu click Change Icon...
![]()
- From the Change Icon menu click Browse...
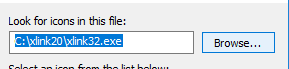
- The xlink folder will open, click on the icons folder.
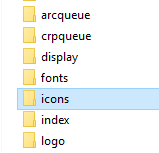
- Select the icon
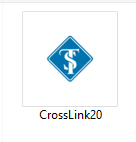
- Click OPEN
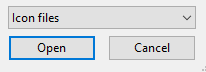
- You will be sent back to the Change Icon menu with the new icon you selected, click OK
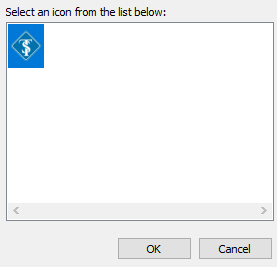
- In the Properties menu click APPLY.
![]()
Server Setup for Simple TAX 1040
How to setup your server with Simple TAX 1040
This article will show you how you can share the Simple TAX 1040 software from your sever to your network.
- Open your File Explorer to your C:Drive and right click on the software folder (example xlink20) and select Give access to
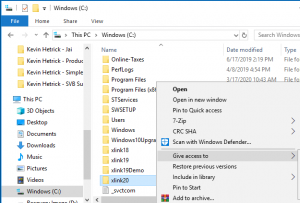
- Select Specific people...

- From the drop down select Everyone

- Click Add
![]()
- Click on Read next to Everyone and select Read/Write
![]()
- Click Share
![]()
- Once the software is shared in your network click Done.
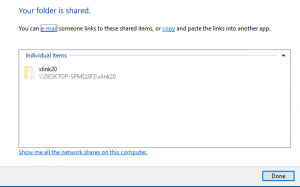
How to share the KIS Desktop from server to workstation
The objective of this article is to walk you through on how to share the software from your server to a workstation.
- Open the File Explorer Folder and click on the Windows (C:) folder.
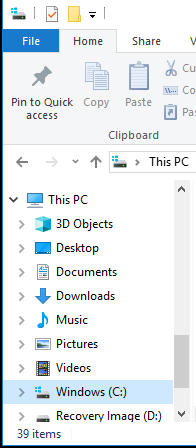
- From the Windows (C:) folder select and open the STServices folder
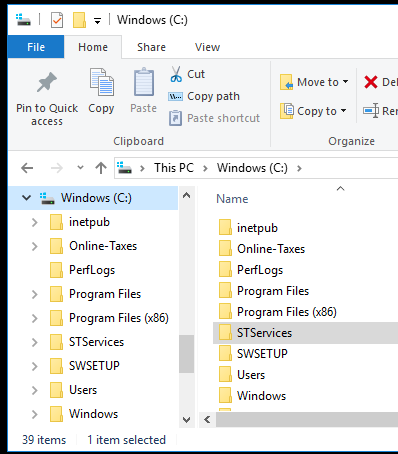
- Right click on the name of the software year you wish to share to bring up the menu, for example STS2019.
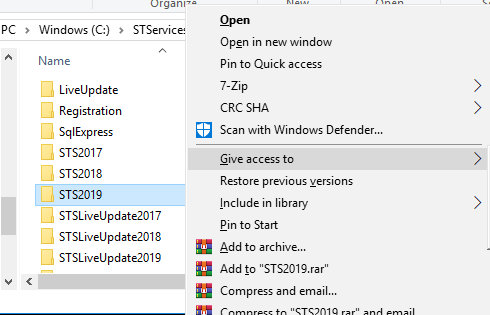
- Select GIVE ACCESS TO or SHARE WITH and from the drop-down menu select SPECIFIC PEOPLE.

- The Network Access window will open and from the drop-down box select EVERYONE and then click the ADD button.
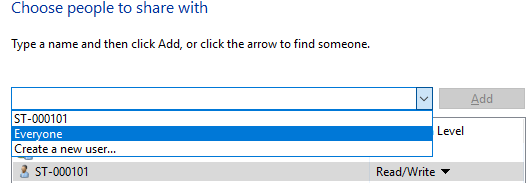
- You will see EVERYONE is added to the list of names underneath and the Permission level will be Read. Click on the down arrow next to Read and select READ/WRITE.
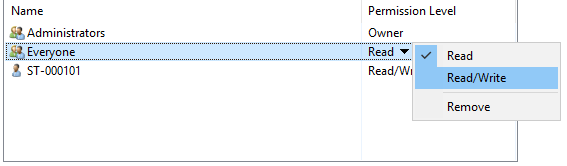
- Click SHARE.
![]()
- Finally click DONE once the file has been shared.
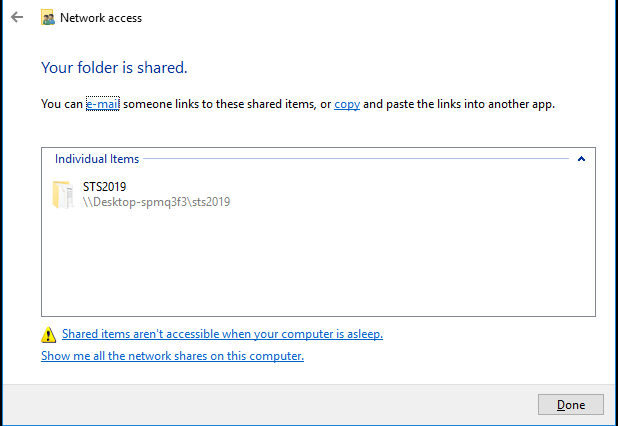
Simple Tax 1040 error/interrupt. ABT unable to save settings” or “Permissions to save are disabled” when opening Simple Tax 1040 on a workstation computer
Simple Tax 1040 error/interrupt. ABT unable to save settings” or “Permissions to save are disabled” when opening SimpleTAX 1040 on a workstation computer
SYMPTOMS
When you try to open a tax return, the following error message appears:
‘Simple Tax 1040 error/interrupt. ABT unable to save settings”
-OR-
“Permissions to save are disabled.”
CAUSE
This issue occurs when the shared data folder is not shared with the full control permission.
RESOLUTION
Share the shared data folder with the full control permission
Windows 10
- Click the File Explorer icon found on the taskbar. (or click the Windows Icon in the taskbar and select Computer from the menu)
![]()
- In the left menu, Click This PC.
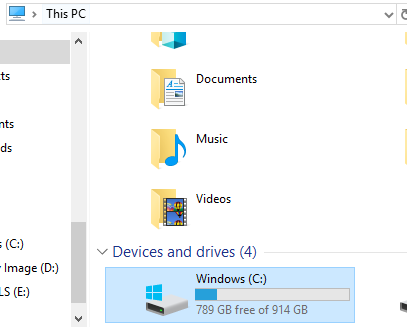
- Under Devices and Drives, Double Click your hard drive. typically Windows (C:) or Local Disk (C:) and right-click the software (usually C:\XlinkYY where YY is the year of Simple Tax 1040 you want to share) and then click select Share With, Click Specific People
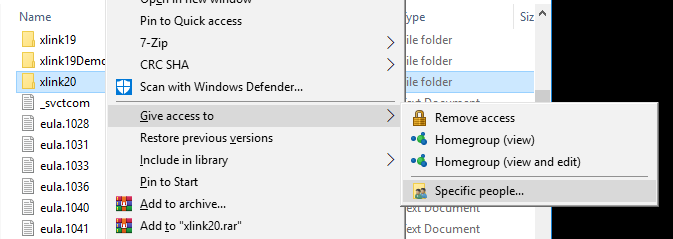
- In the drop down box, select Everyone, then click Add

- In the Permissions Level column, Click Read. Then Click Read/Write
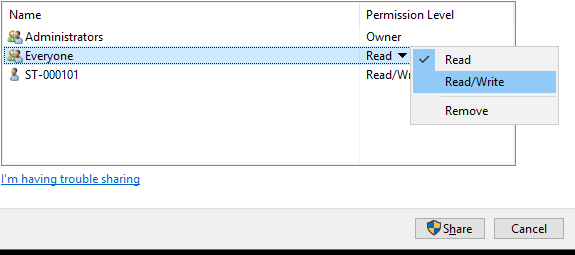
- Click Share.
- You will get a message that states: “Your Folder is shared”
- Click Done.
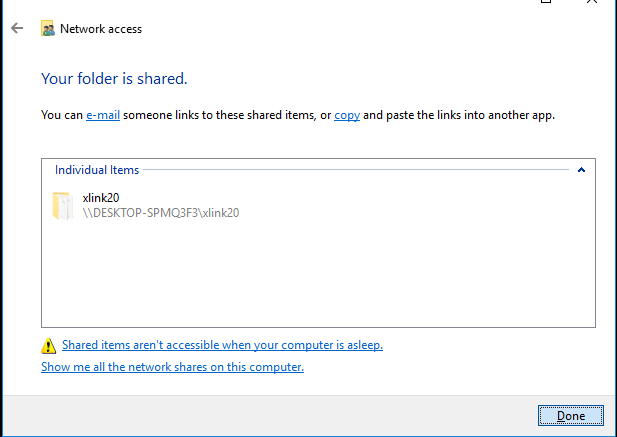
How to share the shared Simple TAX 1040 in your Network
10 STEPS
1. Open File Explorer (Yellow Manila Folder) and click Windows (C:)
2. From the Windows (C:) folder Right Click the xlink20 folder.
3. Click Give access to
4. Click Specific people...
5. Click on the drop box and select Everyone
6. Click Add
7. Click Read
8. Select Read/Write
9. Click Share
10. Click Done
Here's an interactive tutorial
https://www.iorad.com/player/1690767/How-to-share-Simple-TAX-1040-in-your-Network-
Windows 10
- Click the File Explorer icon found on the taskbar. (or click the Windows Icon in the taskbar and select Computer from the menu)
- In the left menu, Click This PC.
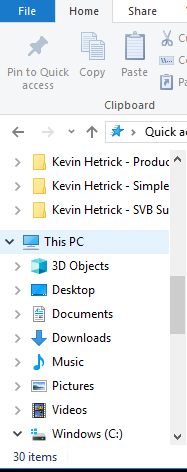
- Under Devices and Drives, Double Click your hard drive. typically Windows (C:) or Local Disk (C:)
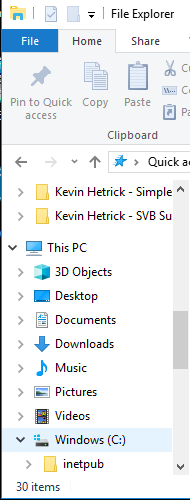
- right-click the software (usually C:\XlinkYY where YY is the year of Simple Tax 1040 you want to share) and then click select Share With or Give Access To.
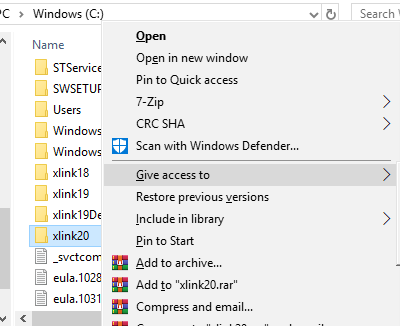
- Click Specific People
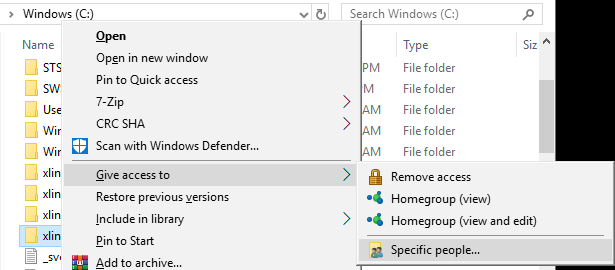
- In the drop down box, select Everyone, then click Add
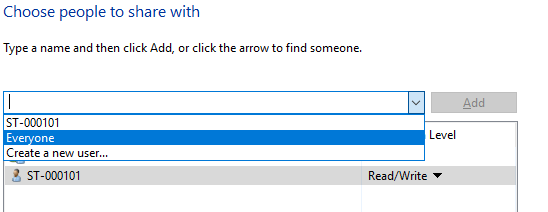
- In the Permissions Level column, Click Read. Then Click Read/Write
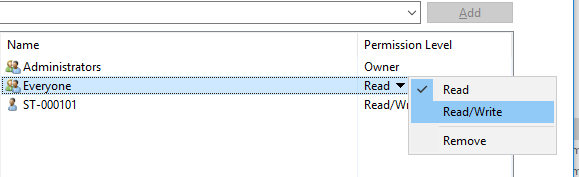
- Click Share
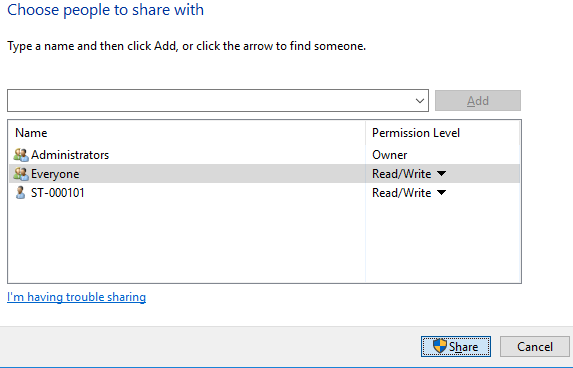
- You will get a message that states: “Your Folder is shared”
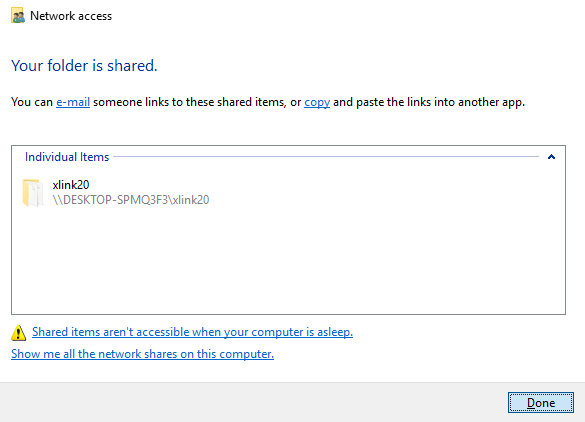
- Click Done.
