KIS Transmission in KIS Online and KIS Desktop
KIS Transmission
This article will show you how to transmit a return to the IRS.
- Open your KIS Online or KIS Desktop
- Open the return you wish to transmit.
- Before a return can be E-Filed, it must be marked Completed and Reviewed. ( Click EDIT and click COMPLETE)
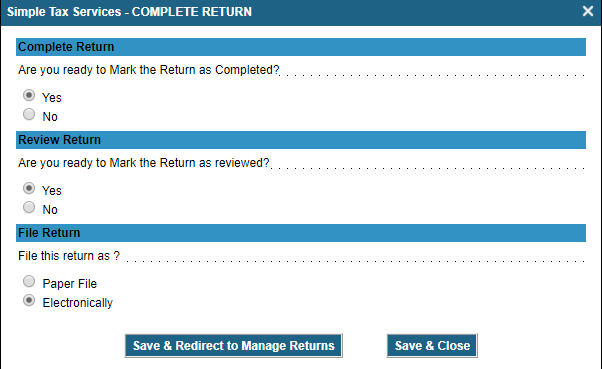
- Then you must create an invoice for the return (CLICK EDIT PAYMENT button on the CLIENT PAYMENT).
![]()
- After these steps have been completed, you will find a “Ready to E-File” link on the client manager page for the taxpayer.
![]()
- Clicking Transmit Now will take you the transmission screen.
![]()
- Check the appropriate federal and state
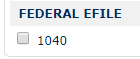
- Click either “Transmit Now” or “Add to Queue”. (Transmit Now will transmit the return. Add to Queue will place the return into the transmission queue within the software so it can be transmitted at a later time. The preparer must go into the transmission queue to transmit the return.)
![]()
- The transmission queue is accessed by going to the E-File icon.
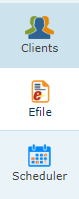
- Check the box for desired taxpayer.
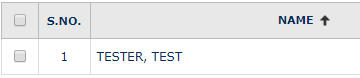
- Then select to “Transmit Selected Return” to send the return or if you need to make changes to the return select “Remove from Transmit Queue.”
![]()
11004 unable to make TCP connection” error message when transmitting to Central Site
“11004 unable to make TCP connection” error message when transmitting to Central Site
SYMPTOMS
When you try to transmit to Central Site, the following error message appears:
‘11004 unable to make TCP connection’
CAUSE
This behavior can occur if any of the following are true:
- The Internet connection is not established.
- A firewall is preventing transmission.
- Internet Connection is timing out.
- The server IP address is not set up properly.
RESOLUTION
Method 1: Establish an Internet connection
To resolve this issue, re-establish your Internet connection and then transmit to Central Site.
You can test to see if your Internet connection is running by trying to browse to a Web site you haven’t visited in the past – for example,www.purple.com.
NOTE: Mobile Hotspot or Tethered Mobile Devices are not considered a viable internet connection for transmitting and are not supported by SimpleTAX.
Method 2: Change the Timeout Time Frame
- From the Work in Progress screen, click Transmit.
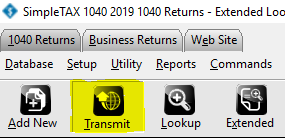
- Click Setup.
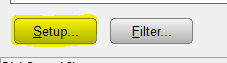
- In the DROP box, enter 20.
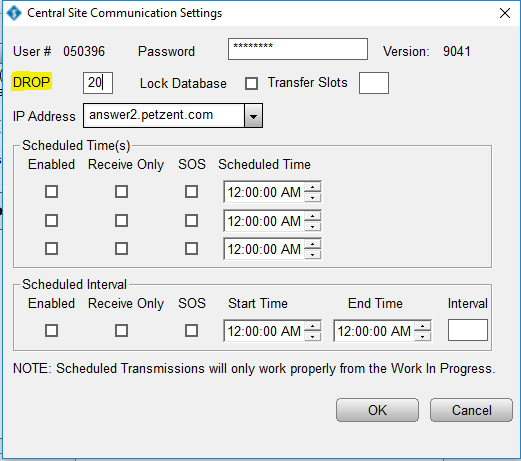
- Click OK.
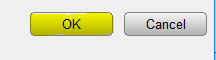
- Try transmitting to Central Site
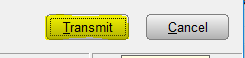
Method 3: Disable your hardware or software firewall
If you have a hardware of software firewall, it’s likely the firewall is preventing SimpleTAX 1040 from transmitting to Central Site. Firewalls are commonly a part of Antivirus software. Try disabling the firewall and/or Antivirus software.
Method 4: Verify the Central Site server address is correct
- From the Work in Progress screen, click Transmit.
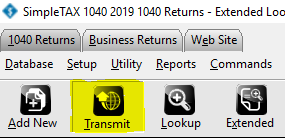
- Click Setup.
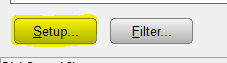
- In the IP Address box, select answer2.petzent.com and then click OK.
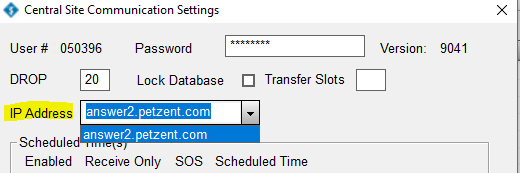
- Try transmitting to Central Site.
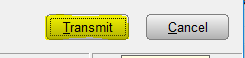
How to electronically file the state tax return before you electronically file the federal tax return or if you’ve already filed the federal return by mail and want to electronically file the state return
How to electronically file the state tax return before you electronically file the federal tax return or if you’ve already filed the federal return by mail and want to electronically file the state return
SUMMARY
This article demonstrates how to electronically file the state tax return before you electronically file the federal tax return or if you’ve already filed the federal return by mail and want to electronically file the state return.
MORE INFORMATION
New for 2010, you can transmit the state return before the federal return. To send the state return first, follow these steps:
- Add the state electronic filing form to the return.
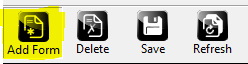
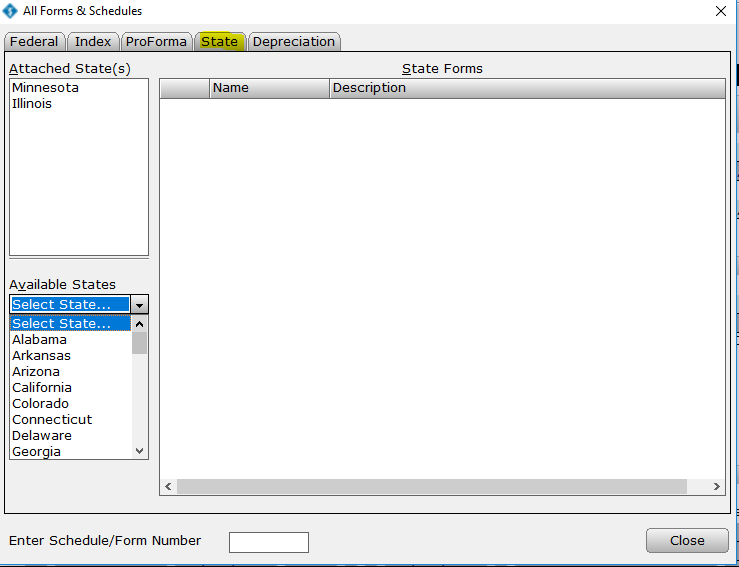
- Click Queue on the toolbar.
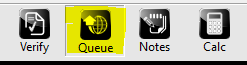
- Select the check box for the state you want to transmit. Do not select the Federal check box.
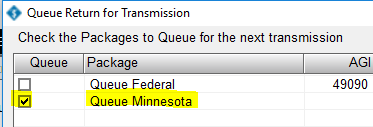
- Click Queue. Simple Tax 1040 takes you to the Work in Progress screen.
![]()
- Click Transmit on the toolbar.
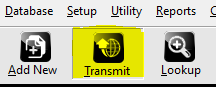
- Click Transmit on the Transmit to Central Site dialog.
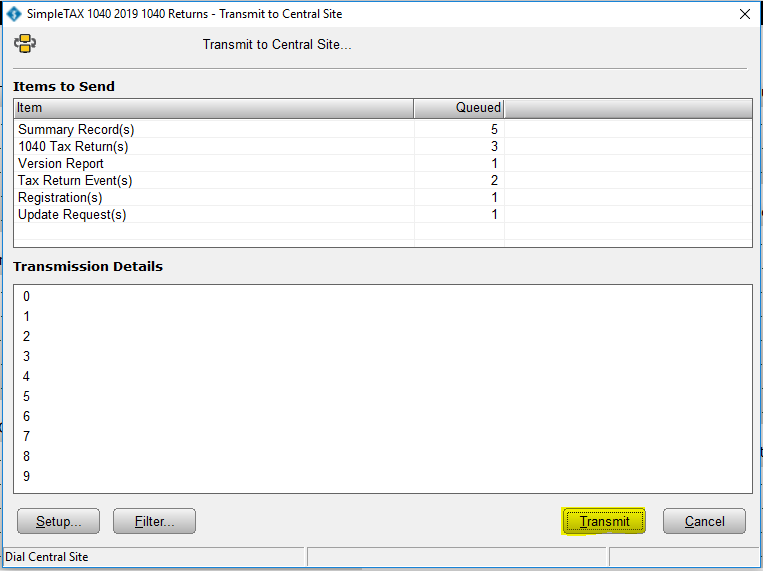
How to electronically file the federal and state tax returns
How to electronically file the federal and state tax returns
SUMMARY
This article provides instructions on how to send both the federal and state tax returns with a single transmission in Simple Tax 1040.
MORE INFORMATION
9 STEPS
1. Once you have completed the return click Verify to confirm there are no errors.
2. Once the return is verified successfully, click OK
3. Click Queue
4. Make sure the return you want to Queue has a check in the box next to it.
5. Click Queue
6. After you click Queue, the return will save and close and you will be direct to the Search screen, click Transmit to transmit the return right away.
7. Click Transmit
8. Once the return is transmitted you will get the Communications Successful message, click OK
9. Click OK to close the window, You are Done!
Here's an interactive tutorial
https://www.iorad.com/player/1693992/How-to-Queue-and-Transmit-a-Return-
- Add and complete Form 8879.
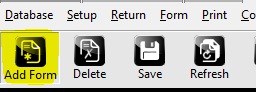
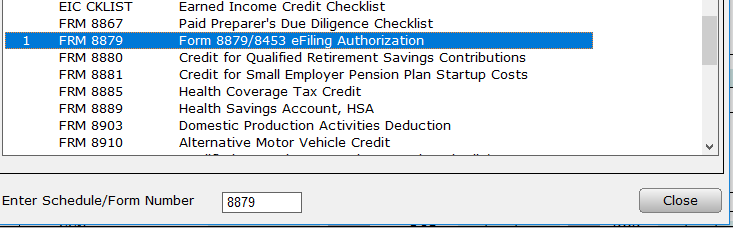
- From within a return, click the Queue button.
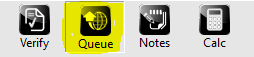
- Select the returns you want to Queue by checking the box in front of it. (Federal and/or State) Click on the Queue button. The return will lock and close. (DO NOT CHECK THE SUBMIT FOR DIAGNOSTICS BOX)
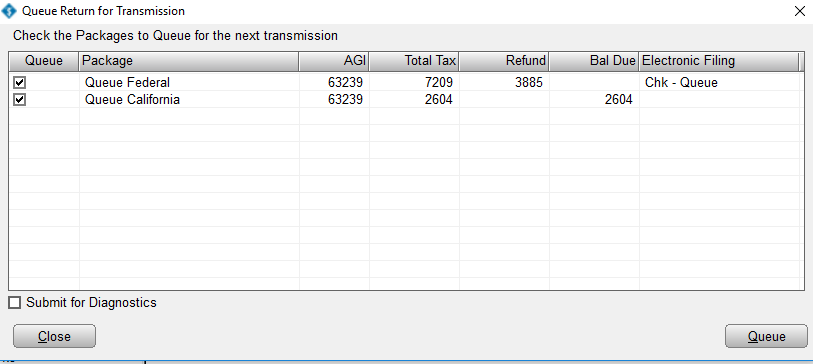
- From the Work In Progress Screen (WIP) click on the Transmit button.
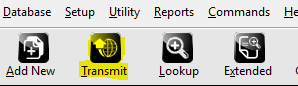
- On the Transmit to Central Site dialog, click Transmit. Simple Tax 1040 sends the federal and state tax return to the Central Site.
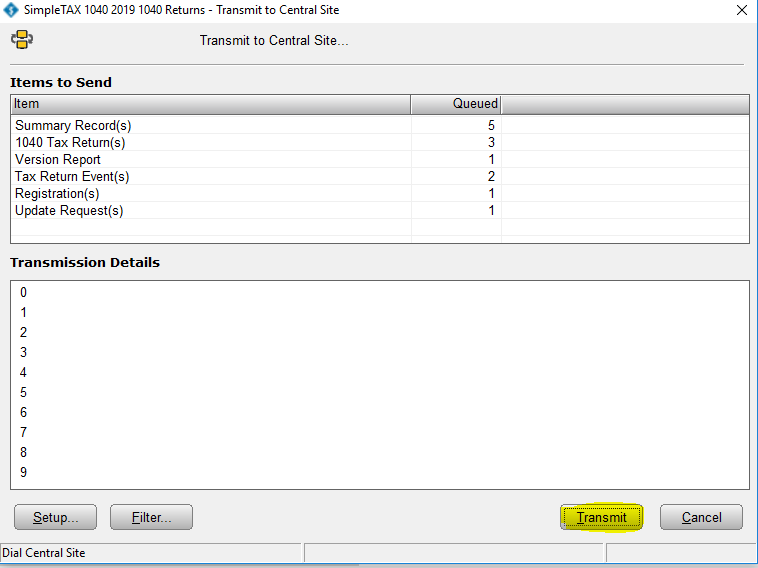
Note: Simple Tax 1040 verifies the federal and state return for errors before transmission. Review any errors in the return.
