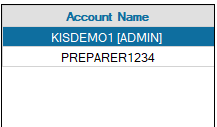How Can We Help?
Setting up Direct Input or Interview Input in KIS Desktop
The objective of this article is to walk you through on how to set up Direct Input or Interview Input.
- Login to your Keep It Simple Desktop software
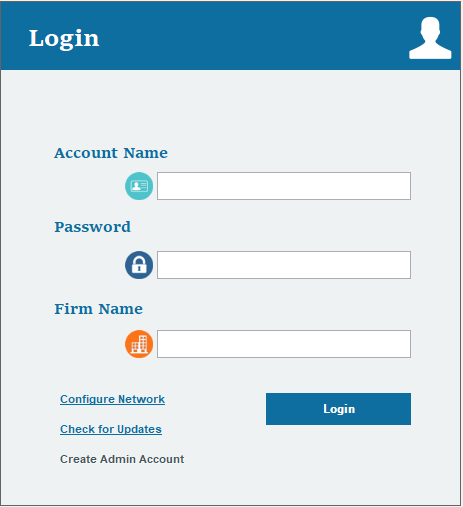
- Click on the SETUP tab at the top right corner

- Click on the Settings icon on the left side of the screen, it is the third icon from the top
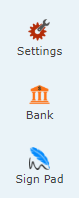
- Under PREPARER/CLIENT LEVEL SETTINGS you will see where it says Return Entry Mode. From there select if you want Default to Interview Input where you will answer questions to enter the information on the return, otherwise it will be set to Default to Direct Input where you will enter everything directly into the forms.
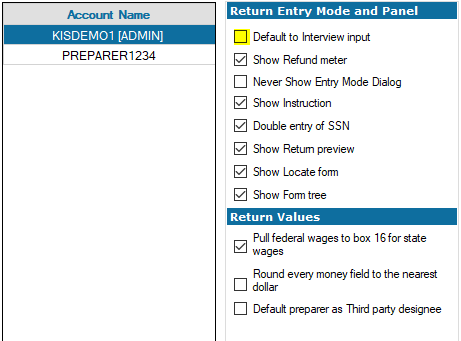
- Click the blue button at the bottom of the screen that is labelled SAVE.
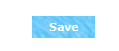
- You can set each preparer separately, HOWEVER, if you want all preparers under the same input you can scroll down to the bottom of the page and check the box next to “Do you want to update the same configuration for more users?” Click SAVE.
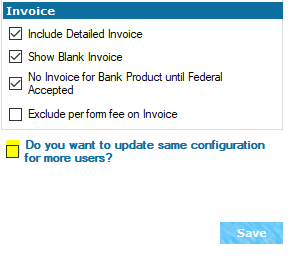
- Then select the preparers you want to update with the same configurations by checking the box next to each preparer name at the top of the screen under ACCOUNT NAME and click USE
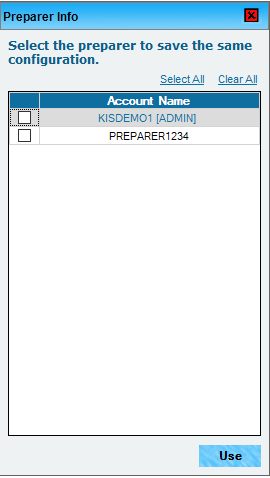
- If you wish to set each preparer differently then DO NOT check the box to update the same configuration for more users and instead click the blue button labelled SAVE, and click on the next Account Name you which to edit the input type