How Can We Help?
How to complete the Electronic Filing tab of the office setup screen
Here’s an interactive tutorial
To complete the Electronic Filing tab, follow these steps:
- On the Setup menu, click Office Setup.
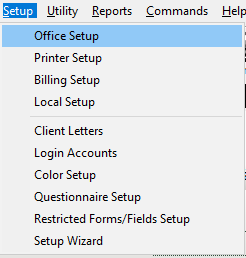
- On the Electronic Filing tab, complete the information as follows:
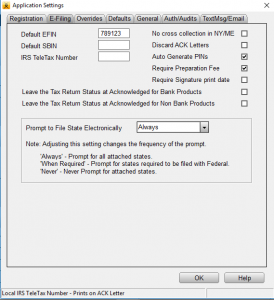
Field
Description
Default EFIN
Type your default electronic filing identification number (EFIN). An EFIN is assigned to you by the IRS when you complete and file Form 8633, Application to Participate in the e-file Program.
Auto Generate PINs
Select this check box to automatically generate PINs for Form 8879.
Require Preparation Fee
Select this check box if you want to prevent returns with a bank product from being transmitted with $0 Preparation Fee.
Prompt to file state electronically
Select one of the following options:
- Always: The user will be prompted by a Verify Error when the return is transmitted if a State Electronic Filing Signature Document (Form 8453) is missing. This will always occur regardless of whether the state return must be electronically filed.
- When Required: The user will be prompted by a Verify Error when the return is transmitted and the state return is required to be filed with the federal return, if a State Electronic Filing Signature Document (Form 8453) is missing.
- Never: The user will not be prompted under either circumstance.
- When finished, click OK.
