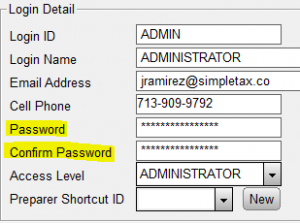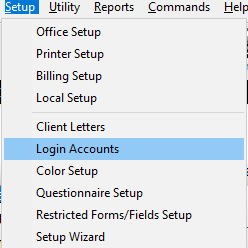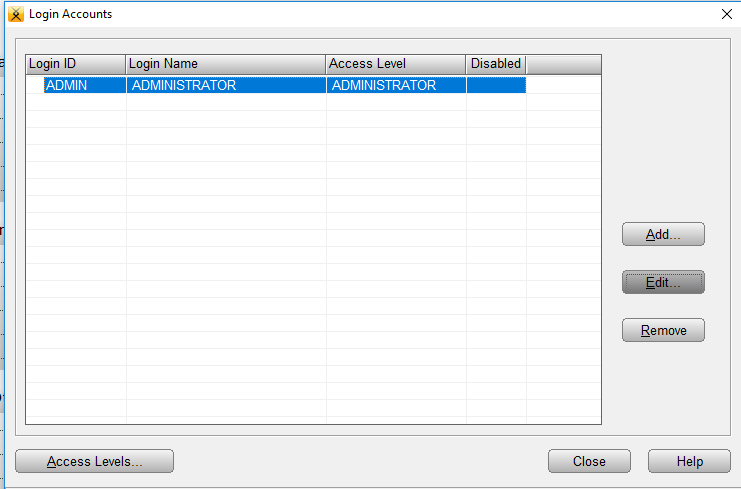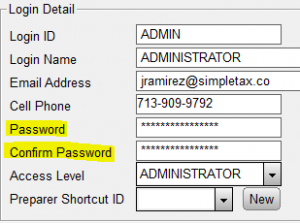SUMMARY
This article demonstrates how to add or change a user’s password.
MORE INFORMATION
13 STEPS
1. Click Logins

2. Click Add…

3. Enter a Login ID
That will be what they use as their login.

4. Enter a Login Name

5. Enter an Email Address
That is the email they will use if they ever need to reset your login password.

6. Enter a Cell Phone Number
That is the email they will use if they ever need to reset your login password.

7. Enter a Password

8. Re-enter your password to Confirm Password

9. Select the Access Level from the drop down list that you want this login to have.

10. Select the Preparer Shortcut from the drop box list to link the Login with the Preparer.

11. Click OK

12. You can Edit or Remove a Login by highlighting the login account name and then clicking on either Edit or Remove.

13. Click Close You are Done!

Here’s an interactive tutorial
https://www.iorad.com/player/1691471/Software-Setup-Wizard-for-Logins
Simple Tax 1040
- On the Setup menu, click Login Accounts.
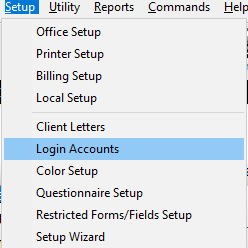
- Click the user you want to modify and then click Edit.
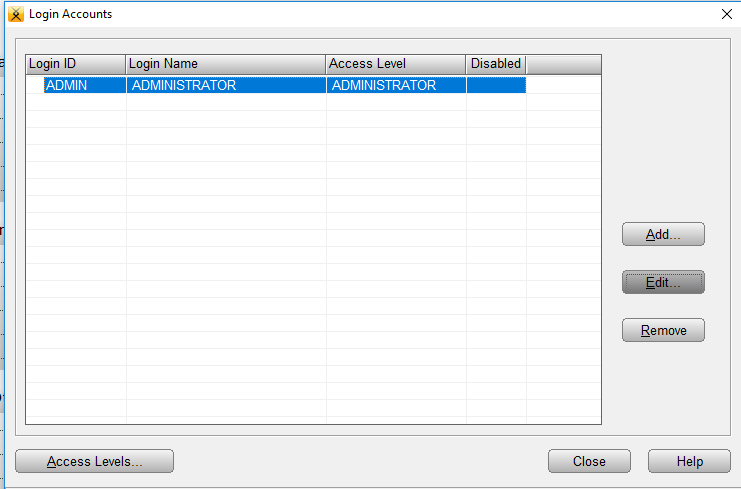
- In the Password box, type the new password and retype the same password in the Confirm Password box.