Como Compartir el programa de KIS Desktop desde el Servidor a otras computadoras en la misma Red
El objetivo de este articulo es para mostrar paso a paso como compartir el programa de KIS Desktop desde el servidor a otras computadoras en la misma red.
- Abra el File Explorer Folder y haga click en la carpeta de Windows (C:).
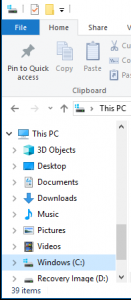
- Desde la carpeta de Windows (C:) seleccione y abra la carpeta de STServices.
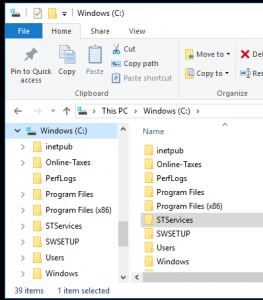
- Haga clic el boton derecho del raton en el programa del ano que desea compartirpara que aparesca el menu, por ejemplo STS2020.
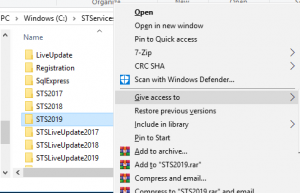
- Seleccione GIVE ACCESS TO o SHARE WITH y desde el menu que aparece seleccione SPECIFIC PEOPLE.

- La ventanilla de Network Access abrira y desde la cajilla seleccione EVERYONE y haga clic en el boton de ADD.
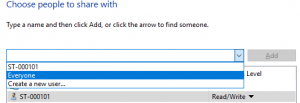
- Entonces EVERYONE sera agregado en la lista debajo de la cajillay de bajo de Permission Level haga clic en Read. Del menu que aparece seleccione READ/WRITE.
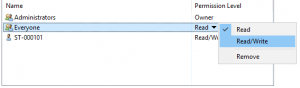
- Haga clic SHARE.
![]()
- Finalmente haga clic DONE despues que el programa se comparta.
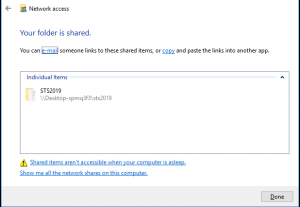
KIS Desktop Actualizaciones del Programa
Este articulo es para mostrar paso a paso como actualizer el programa de Keep It Simple Desktop.
- Abra el programa de KIS Desktop. (NO SE INGRESE)

- La ventanilla de Installation Confirmation aparecera abajo de la pantalla en ell ado derecho. Cierre el programa completamente y asegure que en la ventanilla de Installation Confirmation la opcion en Remind Me este en Install Now y haga clic OK.
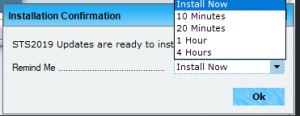
- (Si el progama no esta cerrado le saldra un mensaje que dice “ Please save and quit the STS2019application to install update/patch.” Haga clic OK.
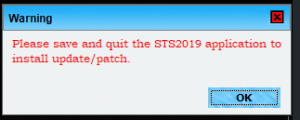
- Despues la ventanilla del la actualizacion aparecera en el medio de su pantalla mostrando el Path que se agrego y se a marcado Success, y la Installation mostrara In Progress. Esto significa que esta instalando otros parches que se necesitan.
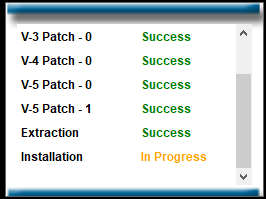
- Despues que todas las actualizaciones/parches Once all the Updates/Patches han sido instaladas, otra ventanilla aparecera en su pantalla abajo en la derecha que dice STS Information, haga clic OK.
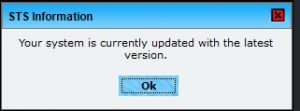
- Ahora el programa esta actualizado al dia, ya puede abrir el orgrama de KIS Desktop e ingresarse.
Como Instalar el programa de KIS Desktop en su computadora regular
El objetivo de este articulo es para mostrar paso a paso como instalar el programa en su computadora regular.
- Despues de descargar el programa, ejecutelo.
- La ventanilla de Keep It Simple Setup aparecera, haga clic NEXT.
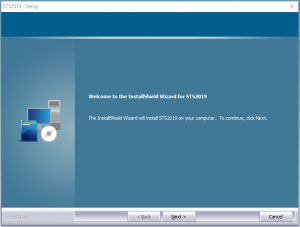
- Acepte los Terms & Conditions y haga clic NEXT.
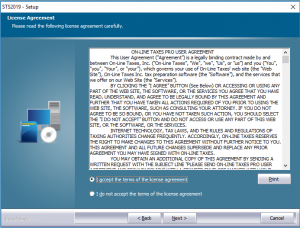
- En la ventanilla de Choose Destination Location podra ver que KIS Desktop automaticamente se guardara en el C: Drive, haga clic NEXT.
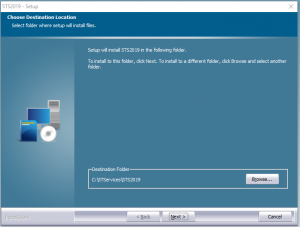
- Como esta instalando en su computadora regular en su oficina, seleccione WORKSTATION COMPONENTS, y haga clic NEXT.
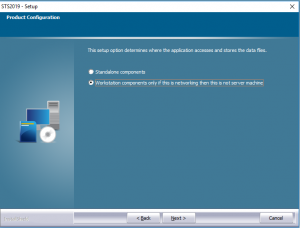
- De nuevo haga clic NEXT.
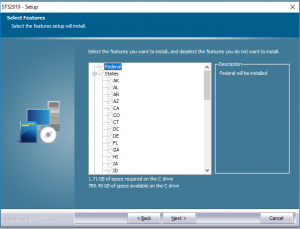
- Ahora haga clic INSTALL y deje que el programa se instale solo en su computadora.
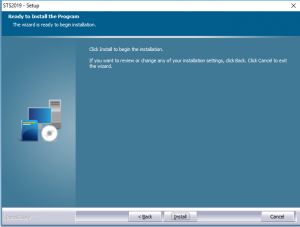
- Despues que el programa se haga instalado en su computadora, haga clic FINISH.
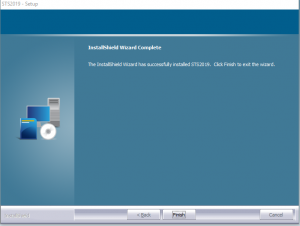
- Ahora aparecera la ventanilla de InstallShield Wizard, haga clic OK.
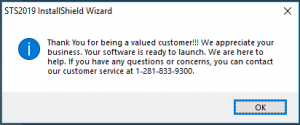
- Ahora mire en la pantalla de su computadora y vera el icono de Keep It Simple por nombre STS2020 (para el ano de impuestos de 2020).
- Haga clic en el icono para abrir el programa y continuar la configuracion.

- Stand Alone Computer estara seleccionado, asegurese de seleccionar Network Software. Ahora haga clic en el icono de GET SERVER
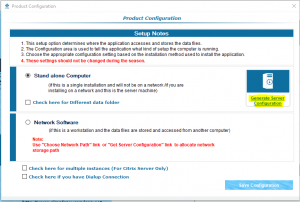
- El la cajilla de SERVER CONFIGURATION ingrese el nombre del Server/Main Computer y haga clic en la cajilla “Check here if you do not have a Username or Password for Windows” despues haga clic OK.
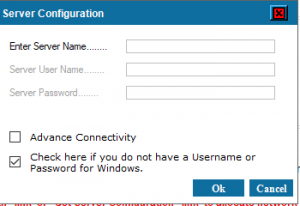
- Despues que todas las categorias digan SUCCESS, haga clic CLOSE.
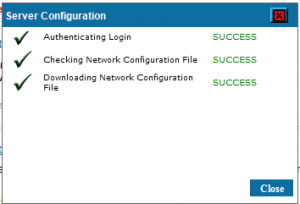
- La ventanilla de Network Location For Storage aparecera, haga clic SAVE.
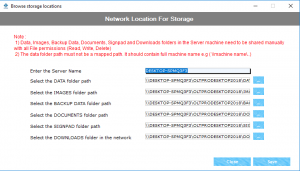
- Haga clic en el boton de SAVE CONFIGURATION.
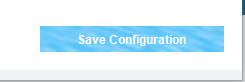
- Para clientes con declaraciones de impuestos en el ano anterior, si gusta importar las declaraciones al ano corriente, seleccione YES e ingrese su ADMIN ACCOUNT NAME y PASSWORD. Si no tiene declaraciones de impuestos del ano anterior, seleccione NO y haga clic SAVE & CONTINUE.
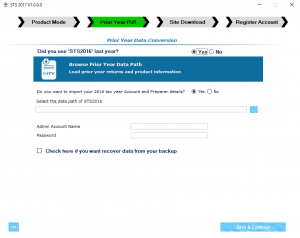
- Responda la pregunta “Do you want to use the account information you have already setup?’ En la moyoria de los casos la informacion de la cuenta fue configurada por KIS Online, asi que seleccione YES e ingrese el LOGIN INFORMATION que uso para ingresarse al progama de KIS ONLINE y haga clic en DOWNLOAD SITE CONFIGURATION.
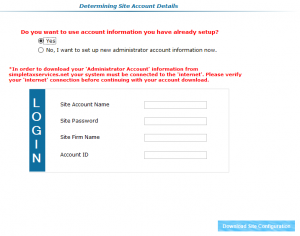
Instalando el programa de KIS Check Printing para KIS Online
- Ingresese al programa de Keep It Simple Online.
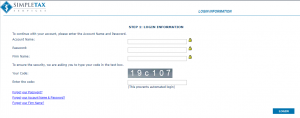
- Despues de ingresarse a el programa, haga clic en Setup.

- Haga clic en el icono de Support.
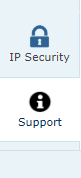
- Haga clic en el icono de Links.
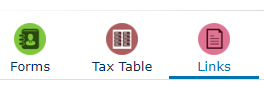
- Alli encontrara el enlace para descargar el programs de Check Printing Software. Haga clic en el enlace.
- NOTA: Si el enlace no esta disponible, llame a el departamento de asistencia tecnica al 281-833-9300 opcion 2.
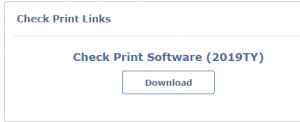
- Seleccione donde quiere guardar el programa de Check Printing Software y haga clic SAVE.
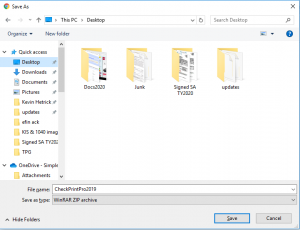
- Despues de descargar el programa, haga clic en el programa para abrirlo.
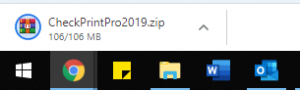
- Haga clic en el nombre del archivo Check Print Pro para abrirlo.
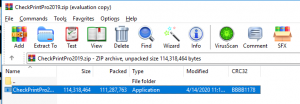
- En la pantalla de Check Print Pro Welcome, haga clic NEXT.
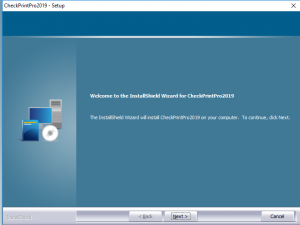
- Haga clic en la cajilla de Yes, I agree with the terms of this license agreement, para aceptar los terminos y seleccione NEXT.
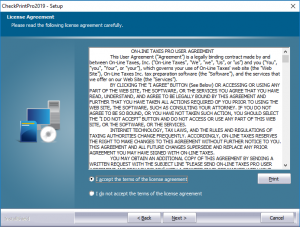
- En la pantalla de Destination folder, seleccione NEXT.
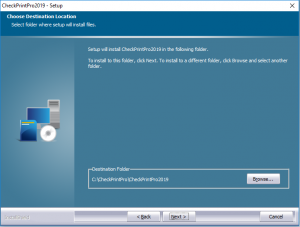
- En la pantalla de Ready to Install the Program, seleccione INSTALL.
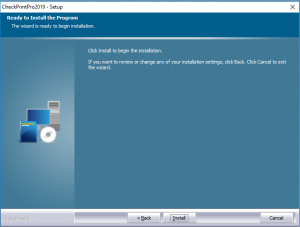
- En la pantalla de Installation Complete, seleccione FINISH.
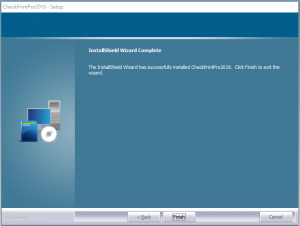
- Despues de haber instalado el programa para imprimir cheques, coloque el icono en la pantalla de su computadora. Cierre la pantalla de la instalacion y haga clic en el icono para abrir el programa.
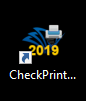
- El Account Name, Password y Firm Name es la misma informacion de cuenta que usted usa para ingresarse al programa de Keep It Simple Online. Ingrese la informacion de sucuenta y haga clic LOGIN.
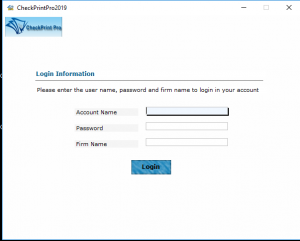
- Una advertencia aparecera en su pantalla para decirle que todavia no active los cheques, seleccione OK
