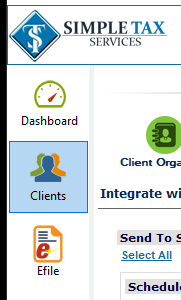How to view a list of non-returning customers
How to view a list of non-returning customers
SUMMARY
This article demonstrates how to run a report of customers who have not returned to you for tax preparation services during the current tax year.
MORE INFORMATION
To view a list of non-returning customers, follow these steps:
- On the Utilities menu, click System Utilities.
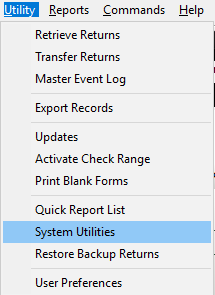
- Click System Export.
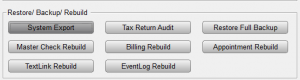
- Click Run Utility.
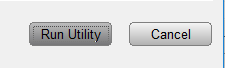
- In the Export Program box, List of Non-Returning Clients will be already selected, if not select it from the drop box.
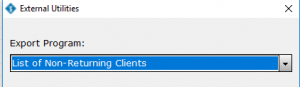
- In the Output File Name box, type the location and name of the file where you want to save the client list. Specify .csv as the file name extension. Example: c:\non_returning_clients.csv
![]()
- Click Run. The software saves the list of customers to the folder file you specified. You can open the file in Microsoft Excel or any program capable of opening .csv files.
![]()
How to Create a New Tax Return with Client Payment in KIS Desktop
This article will show you how to create a return and enter the client payment in KIS Desktop
- Open your KIS Desktop

- From the Dashboard click on the Clients icon at the left side of the screen.
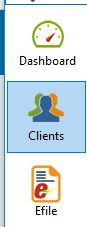
- Click on the New Return icon at the top.

- Enter the primary taxpayer’s SocialSecurity Number (SSN)
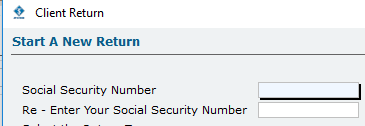
- The Form type is defaulted to a 1040 series return. To change the type of return, select the corresponding form needed for the taxpayer(s).
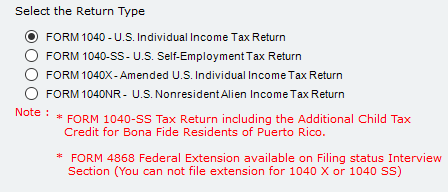
- Next to the social security number field is an “Apply W-7” box for a primary taxpayer needing to apply for an ITIN. The software would assign an identifying number for tax return preparation purposes if this is selected.
![]()
- Click “Create New Return” to be taken into the data entry for your new taxpayer.
![]()
- The software will open to the Personal Information page where you will enter the taxpayer’s personal information.

- Once you entered all the information you will click Save at the bottom.
![]()
- At the left of the screen you can see all the forms available for you to use in creating this return.
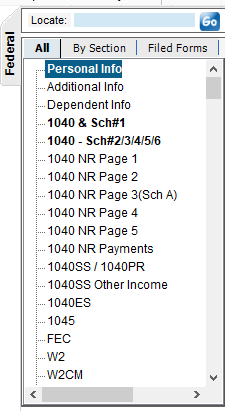
- Click on the form that you wish to add and enter all the information required.
- If you cannot find a form you can enter the name of the form at the top box labeled Locate.
![]()
- Once done entering the necessary forms for the return, click on the Complete icon at the top left of your screen.
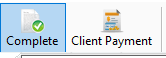
- If errors are found in the tax return, the software will display the error with a link, “Click here to fix” that would direct you back to the page needing correction.
![]()
- Your other options are to “Close & Correct Errors” without being navigated to the error page or to “Ignore & Continue” (if applicable) which is NOT RECOMMENDEDand would result in a REJECTION of the return.

- If the diagnostic does not recognize any errors or you fixed all errors, you will be given the option to mark the return Complete and (You must indicate “Yes” for Complete and Reviewed to be eligible to make Client Payment and to Electronically File.) Click Save and you will then be directed to the Client Manager.
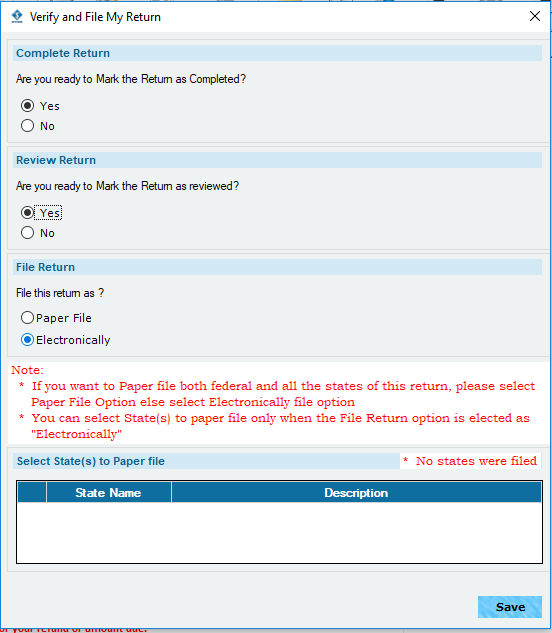
- Once the return has been marked Complete and Reviewed, the “Client Payment” link will appear on the Client Manager screen in the Payment & Efile Status section at the bottom.

- Click Client Payment to start the invoice.
![]()
- Click Add New Invoice
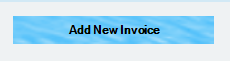
- On the Summary of Charges screen, the software will calculate charges based on the pricing setup of the software.
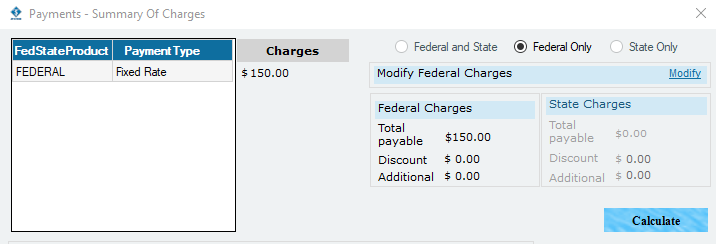
- You have the ability to “Modify” charges to include discounts or additional fees.
![]()
- Click “CALCULATE” to open the bottom section of the invoice to indicate how you will be paid for the service.
![]()
- Non Banking is for taxpayers paying upfront. If you are enrolled and approved with an authorized banking partner, a tab just to the right of Non Banking will display with your banking partner name to indicate you will be paid through the taxpayer refund. (i.e. TPG, TPSC, Refundo, etc)
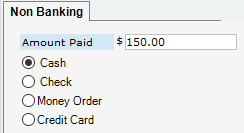
- Once indication is made for how you will be paid for the service, on the bottom left indicate if taxpayer is paying for the service now (Make Payment Now) or if you will Invoice Only (Bill them) for the service.
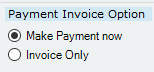
- Choose if you would like to efile the return now. If yes, once you select “Update Payment” on the bottom right, we will prompt you for electronic filing. If you indicate NO for efile, the return will be ready when you are to directly efile.
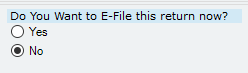
How to Sign a return in KIS Desktop
This article will show you how you can have your customers sign their return in the software.
• Login to your KIS Desktop Software.

• Open the return you need to have signed.
• From the Manage Returns screen, click on the Signature icon to the far right on the top of your screen.
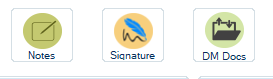
• A signature box will appear, you can select what forms you want signed by checking the box in front of the forms one by one or click on Select All to select them all.
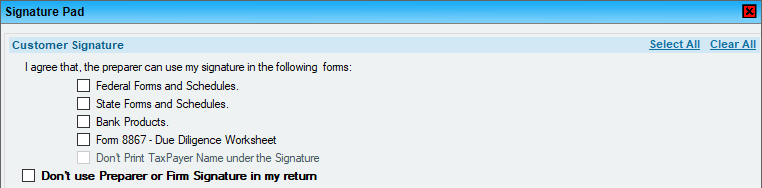
• You have the option to not have the taxpayer name print under their signature by checking the box Don’t Print Taxpayer Name Under the Signature.
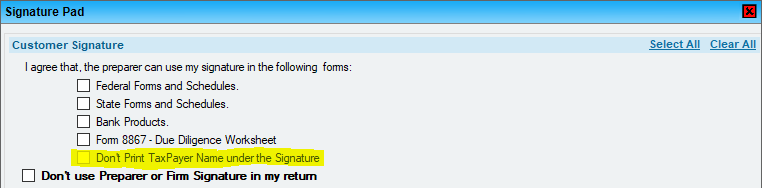
• Under PRIMARY TAXPAYER SIGNATURE and SPOUSE SIGNATURE click on the START button to sign.
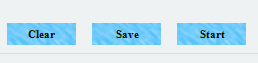
• Using a stylus or your mouse you can have the taxpayer sign the return and click SAVE SIGNATURE at the lower right corner once done.
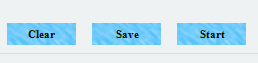
How to Sign a return in KIS Online
This article will show you how you can have your customers sign their return in the software.
- Login to your KIS Online

- Open the return you need to have signed.
- From the Manage Returns screen, click on the Signature icon to the far right on the top of your screen.
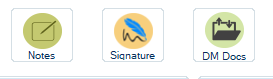
- A signature box will appear, you can select what forms you want signed by checking the box in front of the forms one by one or click on Select All to select them all.
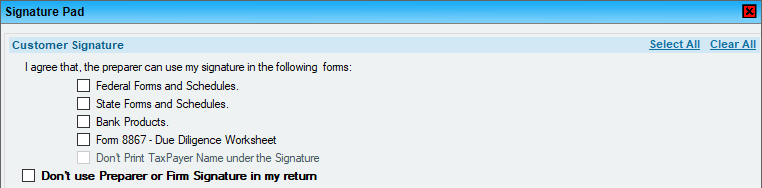
- You have the option to not have the taxpayer name print under their signature by checking the box Don’t Print Taxpayer Name Under the Signature.
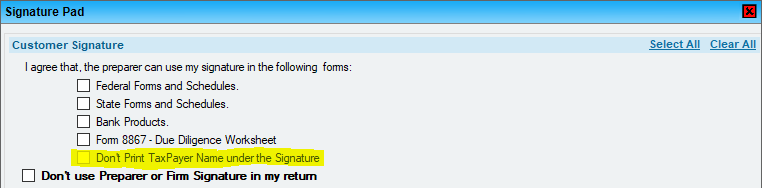
- Under PRIMARY TAXPAYER SIGNATURE and SPOUSE SIGNATURE click on the START button to sign.
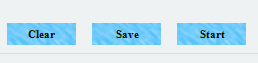
- Using a stylus or your mouse you can have the taxpayer sign the return and click SAVE SIGNATURE at the lower right corner once done.
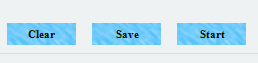
How to Create a New Tax Return with Client Payment in KIS Online
How to Create a New Tax Return with Client Payment
This article will show you how to create a new return and create the Client Payment.
- Open your KIS Online

- From the Dashboard click on the Clients icon at the left side of the screen.
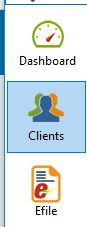
- Click on the New Return icon at the top.

- Enter the primary taxpayer’s Social Security Number (SSN)
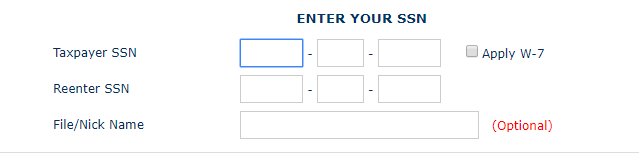
- The Form type is defaulted to a 1040 series return. To change the type of return, select the corresponding form needed for the taxpayer(s).
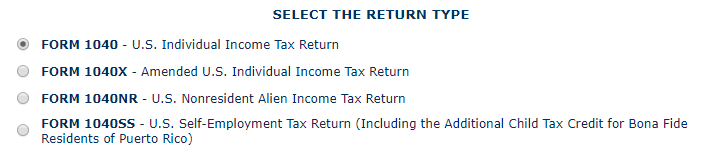
- Next to the social security number field is an “Apply W-7” box for a primary taxpayer needing to apply for an ITIN. The software would assign an identifying number for tax return preparation purposes if this is selected.
![]()
- Click “SAVE AND CONTINUE” to be taken into the data entry for your new taxpayer.
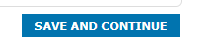
- The software will open to the Personal Information page where you will enter the taxpayer’s personal information.

- Once you entered all the information you will click Save at the bottom
![]()
- At the left of the screen you can see all the forms available for you to use in creating this return.
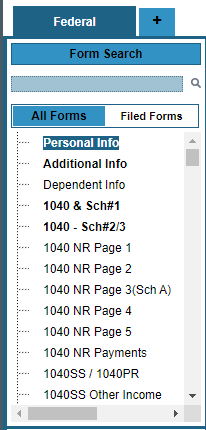
- Click on the form that you wish to add and enter all the information required.
- If you cannot find a form you can enter the name of the form at the top box labeled FORM SEARCH.
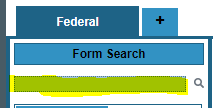
- Once done entering the necessary forms for the return, click on the Complete icon at the top left of your screen.
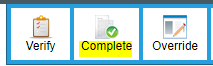
- If errors are found in the tax return, the software will display the error with a link, “Click here to fix” that would direct you back to the page needing correction.
![]()
- Your other options are to “Close & Correct Errors” without being navigated to the error page or to “Ignore & Continue” (if applicable) which is NOT RECOMMENDED and would result in a REJECTION of the return.

- If the diagnostic does not recognize any errors or you fixed all errors, you will be given the option to mark the return Complete and (You must indicate “Yes” for Complete and Reviewed to be eligible to make Client Payment and to Electronically File.)
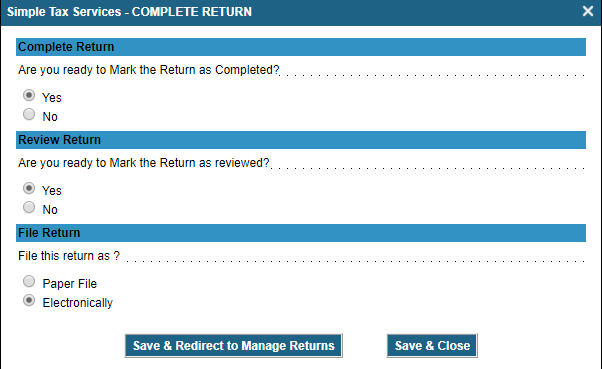
- Click Save & Return to Manage Return and you will then be directed to the Client Manager
- Once the return has been marked Complete and Reviewed, the “Edit Payment” button will appear on the Client Manager screen in the Payment & Efile Details section at the bottom.

- Click Edit Payment to start the invoice.
![]()
- Click Add New Invoice.
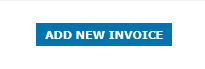
- On the Summary of Charges screen, the software will calculate charges based on the pricing setup of the software.

- You have the ability to “Modify” charges to include discounts or additional fees.
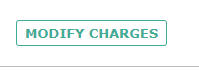
- Add the Additional Charges or Discounts and click CONTINUE.
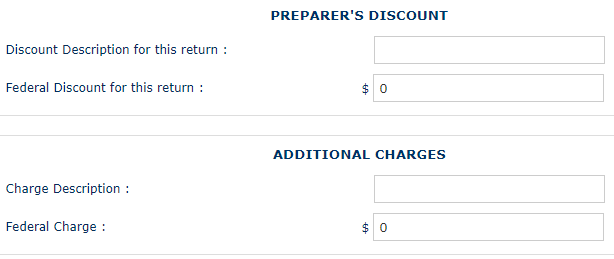
- Non Banking is for taxpayers paying upfront.
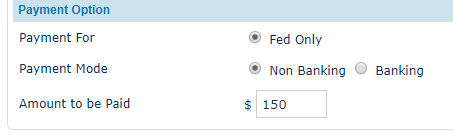
- Banking is if you are enrolled and approved with an authorized banking partner.
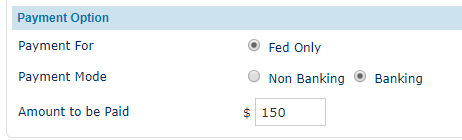
- Once indication is made for how you will be paid for the service, on the bottom left indicate if taxpayer is paying for the service now (Make Payment Now) or if you will Invoice Only (Bill them) for the service.
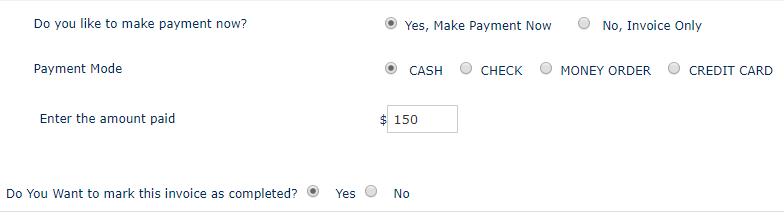
- Choose if you would like to efile the return now. If yes, once you select “Update Payment” on the bottom right, we will prompt you for electronic filing. If you indicate NO for efile, the return will be ready when you are to directly efile.

Retrieving a Return from MyTaxOffice Mobile App in KIS Online
Retrieving a Return from MyTaxOffice Mobile App
- Once your customer has created a new return through the MyTaxOffice Mobile App, you can log in to your KIS Online

- You will get a pop-up message saying “New Returns are created from MyTaxOffice App.” Clock View Return(s) to see the returns.

- Click on the Primary Name to open the return.

- You will be directed to the Manage MyTaxOffice App Return

- From the Manage MyTaxOffice App Return screen you can View and Send Messages to the taxpayer, Request Documents, Request Signatures, and Request Review for the taxpayer to review the return.
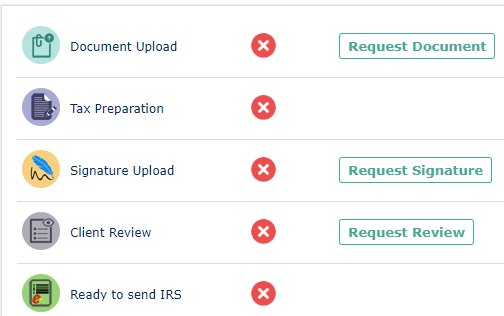
- To manage the return, you will click on the Manage icon at the left right corner.
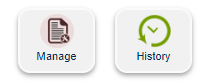
- It will direct you to the Client Manager for that return where you can click the Edit icon to edit the return.
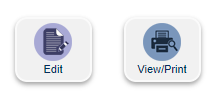
- Make any necessary edits on the return and click the Save button at the bottom and then click Complete to mark the return Complete and return the Client Manager.
![]()
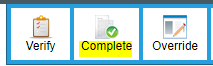
- To go to the Manage MyTaxOffice App Return screen, click at the icon on the top right labeled My TaxOffice.
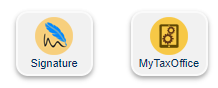
- If your return is completed, you can now send the Request Review and Request Signature, so that the taxpayer can review the return and sign it through their MyTaxOffice Mobile App.
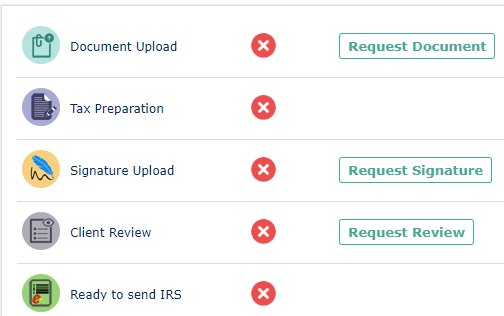
- Once your clients review and sign the return you will be able to Transmit the return to the IRS.
How to print a tax return
The objective of this article is to walk you through on how to print a tax return.
- Open the return you wish to print on your Keep It Simple software.
- At the top of the screen you will see a list of icons, click on the icon labeled VIEW/PRINT.
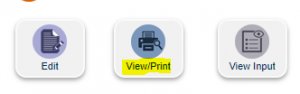
- From the EXAMINE, VERIFY AND PRINT RETURN screen you can choose what you want to print. You can select from Preparer, Customer or Filing Copy, and Signature Forms Only and if you want to add a watermark to the printed documents.
![]()
- Once you select the forms you wish to print you can then click on the button at the lower right corner labeled PRINT SELECTED FORMS.
![]()
How to print a tax return as a PDF
The objective of this article is to walk you through on how to print a tax return as a PDF.
- Open the return you wish to print on your Keep It Simple software.
- At the top of the screen you will see a list of icons, click on the icon labeled VIEW/PRINT.
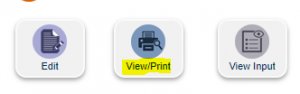
- From the EXAMINE, VERIFY AND PRINT RETURN screen on the top right corner click where it says SWITCH TO PREVIEW VIEW.
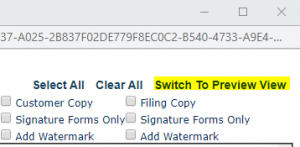
- Double-click on the Form you want to print in PDF Form.
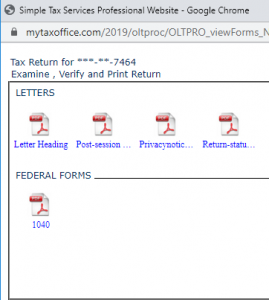
- Once the PDF window pops up click on the Printer icon at the top of the screen to Print the form.
![]()
How to transfer a return from Online to Desktop
The objective of this article is to walk you through on how to transfer a return from KIS Online to KIS Desktop.
- Open your KIS Desktop Software and login.
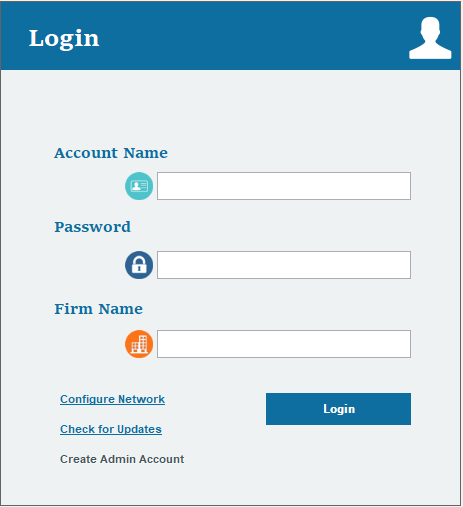
- Click on the last icon at the left-hand side labeled TOOLS.
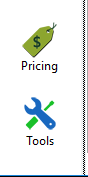
- You will then click on the icon at the top labeled INTEGRATE WITH SITE (sixth Icon from left to right)
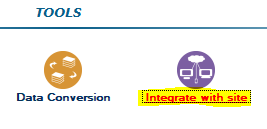
- You will see two options one SEND TO STS ONLINE and below that one RECEIVE FROM STS ONLINE. Under the RECEIVE FROM STS ONLINE, click on SELECT ALL.
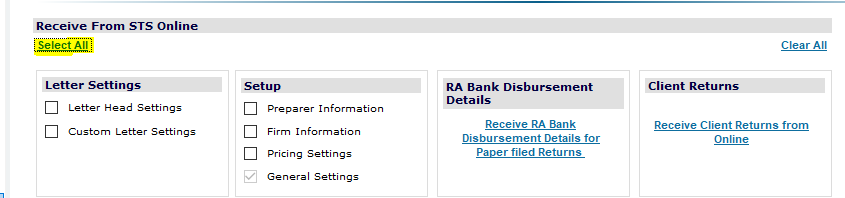
- Now go to the bottom of the screen and un-check the box labeled BLOCK THE COMPARISON AND SITE DATA.

- Under CLIENT RETURNS, click on the blue hyperlink RECEIVE CLIENT RETURNS FROM ONLINE.
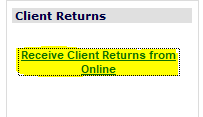
- A box will pop up on your screen with the returns you have online, you can select one or all by clicking on the check box next to the SSN of the return you want to transfer from ONLINE to DESKTOP and click IMPORT & CONTINUE.
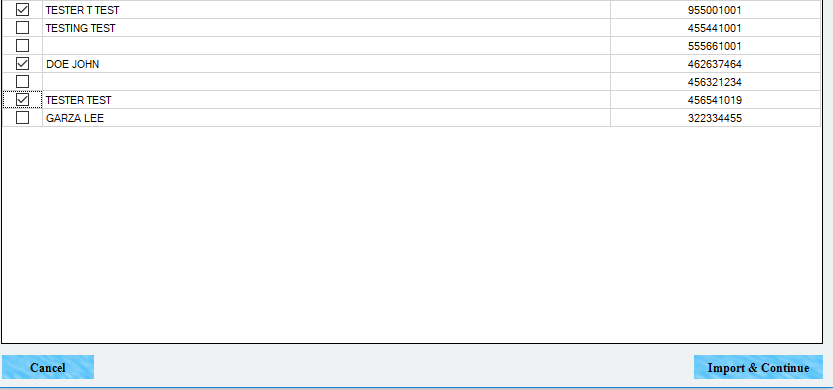
- Once you are done transferring the return or returns you can click on the X at the top right of the box.
- Now you can click on the CLIENT icon at the left side to see the return or returns you transferred to the desktop software.
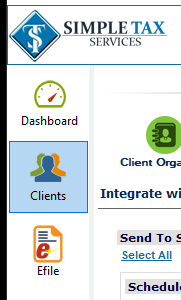
How to transfer a return from Desktop to Online
The objective of this article is to walk you through on how to transfer a return from KIS Desktop to KIS Online.
- Open your KIS Desktop Software and login.
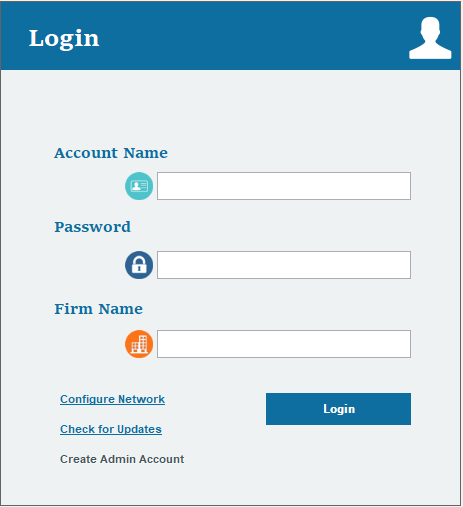
- Click on the last icon at the left-hand side labeled TOOLS.
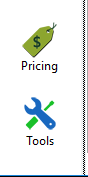
- You will then click on the icon at the top labeled INTEGRATE WITH SITE (sixth Icon from left to right)
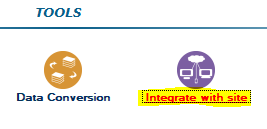
- You will see two options one SEND TO STS ONLINE and below that one RECEIVE FROM STS ONLINE. Under the SEND TO STS ONLINE, click on SELECT ALL.
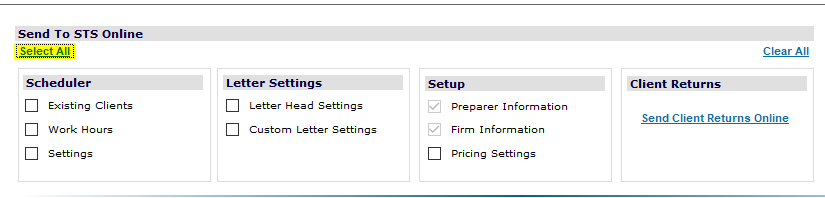
- Now go to the bottom of the screen and un-check the box labeled BLOCK THE COMPARISON AND SITE DATA.

- Under CLIENT RETURNS, click on the blue hyperlink SEND CLIENT RETURNS ONLINE.
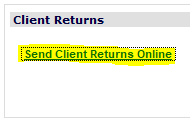
- A box will pop up on your screen with the returns you have on the DESKTOP, you can select one or all by clicking on the check box next to the SSN of the return you want to transfer from DESKTOP to ONLINE, click SEND TO ONLINE.
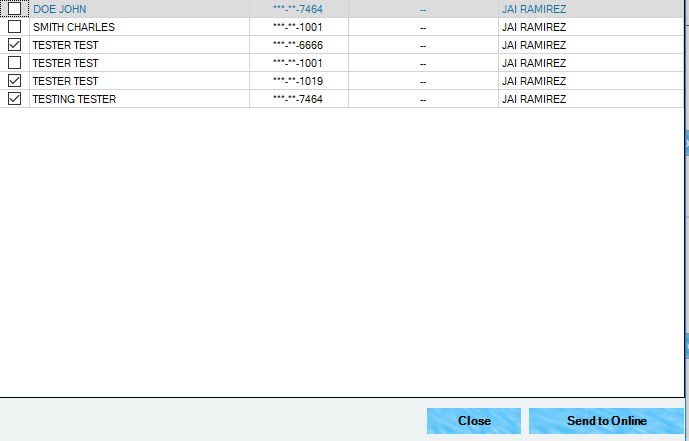
- Once you are done transferring the return or returns you can click on the CLOSE button at the bottom.
- Now you can login to your KIS ONLINE software and click on the CLIENT icon and confirm the returns did transfer.