Como Impremir Reportes en KIS Desktop
El objetivo de este articulo es para mostrar paso a paso como impremir reportes.
- Ingresese al programa de Keep It Simple Desktop.

- Desde la pantalla principal haga clic en el icono de REPORTS.
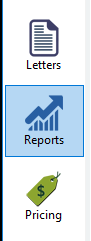
- Arriba de la pantalla estan 7 iconos CLIENT DATA, E-FILE DATA, BANK DATA, REVENUE SUMMARY, OFFICE REVENUE, RETENTION REPORT y QUICK CLIENT DATA.
![]()
CLIENT DATA

- Usted puede seleccionar el tipo de Client Data Report que desea ejecutar por seleccionar el reporte desde la cajilla de Category.
- Usted puede basar el reporte en informacion particular escogiendo el tema desde la cajilla de Based On.
- Puede reducer el reporte seleccionando el tipo de Return Result desde Refund, Balance Due o Zero Due, y el tipo desde Return Complete o Incomplete Returns.
- Usted puede ordenar los reportes abase de SSN, Zip Code o Phone Number.
- Ahora haga clic en el boton de MAKE REPORT para crear el reporte.
- Usted puede Print o Preview el Reporte hacienda clic en el boton de PRINT PREVIEW o PRINT THIS REPORT arriba del boton de MAKE REPORT.
- Si desea exportar el reporte en forma de Excel, haga clic en el icono de Excel localizado a la derecha de PRINT THIS REPORT.
E-FILE DATA
![]()
- Usted puede seleccionar el tipo de E-File Data Report que desea ejecutar por seleccionar el reporte desde la cajilla de Category.
- Usted puede basar el reporte en informacion particular escogiendo el tema desde la cajilla de Based On.
- Usted puede seleccionar el periodo de tiempo para el reporte seleccionanado la cajilla de Include Period y seleccionando el From y To date.
- Ahora haga clic en el boton de MAKE REPORT para crear el reporte.
- Usted puede Print o Preview el Reporte hacienda clic en el boton de PRINT PREVIEW o PRINT THIS REPORT arriba del boton de MAKE REPORT.
- Si desea exportar el reporte en forma de Excel, haga clic en el icono de Excel localizado a la derecha de PRINT THIS REPORT.
REVENUE SUMMARY

- Para Revenue Report, usted puede Print o Preview el Reporte solo por hacer clic en PRINT PREVIEW o PRINT THIS REPORT.
- Si desea exportar el reporte en forma de Excel, haga clic en el icono de Excel localizado a la derecha de PRINT THIS REPORT.
OFFICE REVENUE
![]()
- Usted puede seleccionar el tipo de of Office Revenue Report que desea ejecutar por seleccionar el reporte desde la cajilla de Category.
- Usted puede basar el reporte en informacion particular escogiendo el tema desde la cajilla de Based On.
- Usted puede seleccionar el periodo de tiempo para el reporte seleccionanado la cajilla de Include Period y seleccionando el From y To date.
- Ahora haga clic en el boton de MAKE REPORT para crear el reporte.
- Usted puede Print o Preview el Reporte hacienda clic en el boton de PRINT PREVIEW o PRINT THIS REPORT arriba del boton de MAKE REPORT.
- Si desea exportar el reporte en forma de Excel, haga clic en el icono de Excel localizado a la derecha de PRINT THIS REPORT.
RETENTION REPORT

- Primero tiene que seleccionar la trayectoria del ano anterior hacienda clic en el boton de CHOOSE PATH y seleccionando la carpeta del programa del ano anterior.
- Usted puede seleccionar el tipo de Retention Report que desea ejecutar hacienda clic en la cajilla al lado de REPORT TYPE.
- Usted puede seleccionar el periodo de tiempo debajo de REPORT DATE RANGE desde dia, mes, ano o periodo.
- Usted puede seleccionar como ordenar su reporte por las opciones en la cajilla de SORT BY.
- Ahora haga clic en el boton de MAKE REPORT para crear el reporte.
- Usted puede Print o Preview el Reporte hacienda clic en el boton de PRINT PREVIEW o PRINT THIS REPORT arriba del boton de MAKE REPORT.
- Si desea exportar el reporte en forma de Excel, haga clic en el icono de Excel localizado a la derecha de PRINT THIS REPORT.
QUICK CLIENT DATA

- Seleccione como desea agrupar si reported desde la cajilla de GROUP BY.
- Ahora seleccione el criterio de busqueda desde l cajilla de SEARCH BY.
- Ingrese las palabras o numeros para la busqueda que desea buscar en la cajilla de VALUE.
- Despues de seleccionar cada opcion haga clic en MAKE REPORT.
- Usted puede Print o Preview el Reporte hacienda clic en el boton de PRINT PREVIEW o PRINT THIS REPORT arriba del boton de MAKE REPORT.
- Si desea exportar el reporte en forma de Excel, haga clic en el icono de Excel localizado a la derecha de PRINT THIS REPORT.
Como Volver a Imprimir Un Cheque Perdido o Robado
- Si usted necesita impremir un cheque por segunda vez para su cliente porque lo perdio o fue robado, NECESITA contactar al banco con el que usted esta inscrito para que el banco vuelva a emitir el cheque de nuevo.
- Santa Barbara/TPG 1-800-779-7228
- Refund Advantage 1-800-967-4934
- Refundo 1-908-445-5544
- TPSC 1-844-590-6553
- Republic 1-866-491-1040
Como Impremir un cheque en KIS Dekstop
El objetivo de este articulo es para mostrar paso a paso como impremir un cheque en el programa de KIS Desktop.
- Ingrese al programa de KIS Desktop.

- Haga clic en la etiqueta de SETUP.

- Haga clic en el icono de CHECK PRINT.
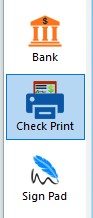
- Haga clic en AUTHORIZED CHECKS.
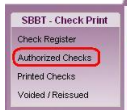
- Debajo de SEARCH OPTION usted puede seleccionar de varias opciones para ver los cheques que estan autorizados y listos para impremir.
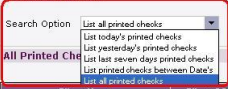
- Seleccione el cheque que desea impremir por hacienda clic la cajilla en frente del nombre del cheque.

- Ahora puede hacer clic en el boton de PRINT SELECTED CHECKS.
Recomendamos que imprima cheques uno por uno y no todos a la misma vez.
Como Puede Volver a Imprimir un Cheque en KIS Desktop
El objetivo de este articulo es para mostrar paso a paso como Volver a imprimir un cheque en KIS Desktop.
NOTA: Usted DEBE tener el cheque en mano que desea Volver a impremir.
- Ingresese al programa de KIS Desktop.

- Haga clic en la etiqueta de SETUP Tab.

- Haga clic en el quinto icono de CHECK PRINT.
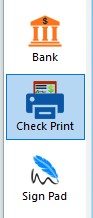
- Haga clic en el enlace de PRINTED CHECKS.
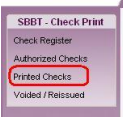
- Debajo se SEARCH OPTION usted puede seleccionar de varias opciones para ver los cheques que ya fueron imremidos y estan listos para volver a impremir.
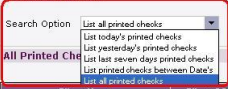
- Seleccione el cheque que desea volver a impremir haciendo clic en el nombre del ciente.
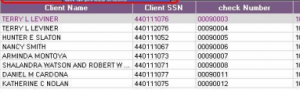
- Haga clic en el boton de VIEW MORE DETAILS.
![]()
- Desde la ventanilla de PRINTED CHECK DETAILS haga clic en el boton de VOID THIS PRINT.
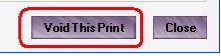
- Escriba una breve razon por que va anular el chuque y vovera a impremirlo.
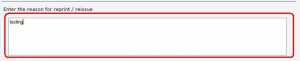
- Ahora seleccione, YES I STILL HAVE THE WRONGLY PRINTED OR DAMAGED CHECK
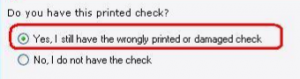
- Haga clic en el boton de SAVE and CLOSE.
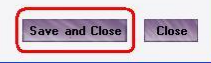
- Rdto anulara el numero del cheque en el registro y el cheque estara listo para impremir en la lista de AUTHORIZED CHECK.
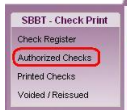
- Siga los pasos de Check Printing para volver a impremir el cheque de nuevo..
Recomendamos impremir los cheques uno por uno y no todos de una sola vez.
Como Configurar y Imprimir TEST CHECK en KIS Dsktop
El objetivo deeste arriculo es para mostrar paso a paso como configurar para impremir cheques.
- Ingresese al programa de KIS Desktop.

- Haga clic en la etiqueta de SETUP.

- Haga clic en el 5to icono de CHECK PRINT.
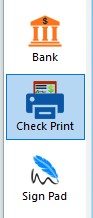
- Haga clic en la etiqueta de SETUP en la ventanilla de CHECK PRINT.

- Escriba un CONFIGURATION NAME y haga clix en la cajilla para usar ese nombre de configuracion por predeterminado.

- Abajo de la pantalla a la izquierda, haga clic en PRINT SAMPLE CHECK para imprimir una Prueba de Cheque para figurar la forma correcta de como poner los cheques en la impresora. Recomendamos NO usar un cheque de verdad para esto, haga una copia de un cheque y use la copia major.
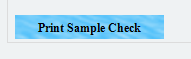
- Si la porcion de abajo del cheque nesesita ajustarse, use la cajilla de ajustes de CASHIERS CHECK.
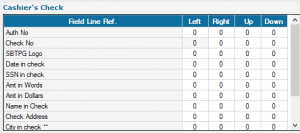
- Imprima una prueba de cheque de nuevo y si el cheque imprime correcto, haga clic en ADD NEW CONFIGURATION par guardar los cambios hechos.
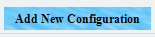
Como Impremir Reportes en el programa KIS Online
El objetivo de este articulo es para mostrar paso a paso como impremir reportes.
- Ingresese al programa Keep It Simple Online.
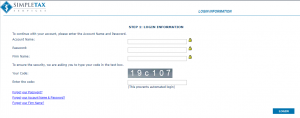
- De la pantalla principal, haga clic en el sexto icono etiquetado REPORTS.
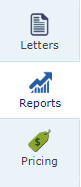
- Arriba de la pantalla apareceran tres iconos etiquetados STANDARD REPORT, OFFICE REVENUE REPORT y CUSTOM REPORT.

STANDARD REPORT (Client Returns)
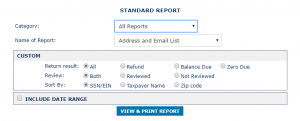
- Puede seleccionar el tipo de Standard Report que quiere ejecutar solo selecionando el reporte de la cajilla desplegable etiquetada Category.
- Usted puede nombrar el reporte escogiendo el nombre especifico del la cajilla descargada etiquetada Name of Report.
- Usted puede reducer el tipo de reporte seleccionando el tipo desde Return Result ya sea de Refund, Balance Due o Zero Due y el tipo de Review Both, Reviewed o Not Reviewed.
- Puede ordenar sus reportes por SSN/EIN, Taxpayer Name o Zip Code.
- Usted puede seleccionar el period de tiempo de bajo de REPORT DATE RANGE desde Select Date Option o seleccionando manualmente Start Month and Day and Year and End Month and Day and Year.
- Ahora haga clic en el boton azul etiquetado VIEW & PRINT REPORT para crear su reporte.
- Si usted desea exporter su reporte en forma de Excel, haga clic en el icono de Excel localizado arriba de la pagina en la esquina a la derecha.
STANDARD REPORT (Efile)
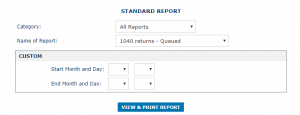
- Usted puede seleccionar el tipo de Standard Report que quiere ejecutar solo seleccionando el reporte desde la cajilla etiquetada Category.
- Uted puede nombrar el reporte escogiendo el nombre especifico dela cajilla etiquetada Name of Report.
- Usted puede reducir el reporte seleccionanado el tipo de Return Result ya sea Refund, Balance Due o Zero Due, y el tipo de Review de Both, Reviewed o Not Reviewed.
- Usted puede clasificar los reports por SSN/EIN, Taxpayer Name o Zip Code.
- Usted puede seleccionar el periodo de tiempo debajo de REPORT DATE RANGE desde Select Date Option o seleccionando manualmente Start Month and Day and Year and End Month and Day and Year.
- Ahora puede hacer clic en el boton azul etiquetado VIEW & PRINT REPORT para crear el reporte.
- Si usted desea exporter su reporte en forma de Excel, haga clic en el icono de Excel localizado arriba de la pagina en la esquina a la derecha.
OFFICE REVENUE REPORT
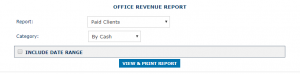
- Usted puede seleccionar el tipo de Office Revenue Report que quiere ejecutar solo seleccionando el reporte desde la cajilla etiquetada Report.
- Usted puede seleccionar la categoria del reporte a base de informacion particular solo escogiendo el tipo de la cajilla etiquetada Category.
- Usted puede seleccionar el periodo de tiempo debajo de REPORT DATE RANGE desde Select Date Option o seleccionando manualmente Start Month and Day and Year and End Month and Day and Year.
- Ahora puede hacer clic en el boton azul etiquetado VIEW & PRINT REPORT para crear el reporte.
- Si usted desea exporter su reporte en forma de Excel, haga clic en el icono de Excel localizado arriba de la pagina en la esquina a la derecha.
CUSTOM REPORT
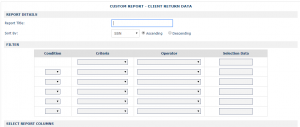
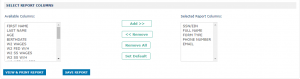
- Nombre el tipo de reporte en la cajilla de REPORT TITLE.
- Despues seleccione el criterio de clasificacion de la cajilla etiquetada SORT BY y selccione Ascending o Descending.
- Seleccione los filtros de la cajilla etiquetada CONDITION, CRITERIA y OPERATOR e ingrese la Selection Data.
- Debajo de SELECT REPORT COLUMNS seleccione la columna que desea agregar de Available Columns y haga clic Add.
- Ahora puede hacer clic en el boton azul etiquetado VIEW & PRINT REPORT para crear el reporte o SAVE REPORT para guardar.
- Si usted desea exporter su reporte en forma de Excel, haga clic en el icono de Excel localizado arriba de la pagina en la esquina a la derecha.
Como Impremir Cartas en el programa KIS Online
El objetivo de este articulo es para mostrar paso a paso como impremir cartas en el programa,
- Ingresese al programa KIS Online.
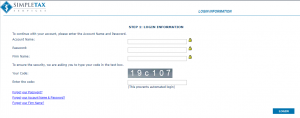
- Desde la pagina principal haga clic en el quinto icono etiquetado LETTERS.
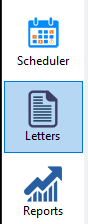
- Aqui usted puede seleccionar el yipo de carta hacienda clic en la caja desplegable al lado de LETTER TYPE y luego seleccione en la cajilla al lado LIKE o EXACT y haga clic SEARCH o SHOW ALL para ver todas las cartas.
![]()
- Despues de aver buscado el cliente y la carta que guste impremir, puede hacer clic en el icono de la Impresora o Sobre para mandarla por correo e;ectronico.
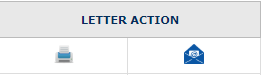
Como Impremir una declaracion de impuestos en forma de PDF
El objetivo de este articulo es para mostrar paso a paso como impremir una declaracion de impuestos en forma de PDF.
- Abra la declaracion de impuestos que gusta impremir en el programa de Keep It Simple.
- Arriba de la pantalla se encuentra una lista de iconos, haga clic en el icono etiquetado VIEW/PRINT.
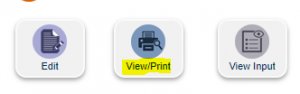
- Desde la pantalla de EXAMINE, VERIFY AND PRINT RETURN haga clic donde dice SWITCH TO PREVIEW VIEW.
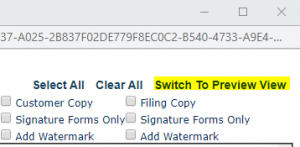
- Haga doble clic en la forma o formas que guste impremir en forma de PDF.
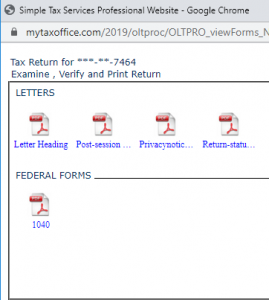
- Despues que la pantalla de PDF se abra, haga clic en el icono de la impresora para impremir las formas elegidas.
![]()
Como impremir una declaracion de impuestos
El objetivo de este articulo es para mostrar paso a paso como impremir una declaracion de impuestos.
- Abra la declaracion de impuestos que quiere impremir en el programa de Keep It Simple.
- Arriba en la pantalla esta una lista de iconos, haga clic en el icono VIEW/PRINT.
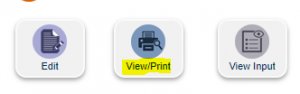
- Desde la pantalla EXAMINE, VERIFY AND PRINT RETURN puede escojer lo que gusta impremir. Puede seleccionar desde Preparer, Customer o Filing Copy, y Signature Forms Only y si usted gusta puede agregar una fligrana a los documentos que va impremir.

- Despues de seleccionar las formas que gusta impremir haga clic en el boton etiquetado PRINT SELECTED FORMS.
![]()
Como Impremir cheques en KIS Online
El objetivo de este articulo es para mostrarle el proceso paso a paso como impremir cheques para sus clientes.
- Ingresese al programa de KIS CHECK PRINT SOFTWARE.
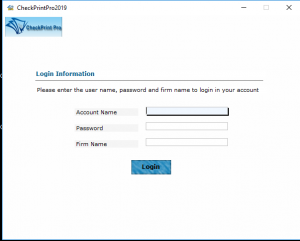
- Haga clic en el enlace etiquetado AUTHORIZED CHECKS arriba en la izquierda del programa.
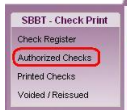
- Debajo de SEARCH OPTION usted puede seleccionar de varias opciones para ver los cheques que fueron autorizados y listos para impremir.
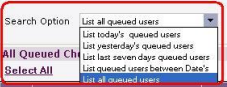
- Seleccione el cheque que usted quiere impremir hacienda clic en la cajilla al lado del nombre del cliente.

- Ahora haga clic en el boton etiquetado PRINT SELECTED CHECKS.
